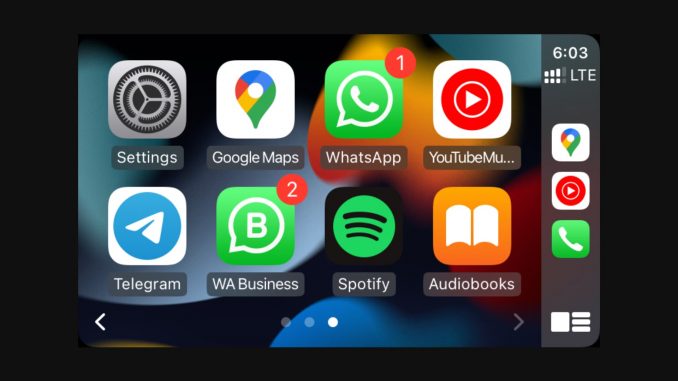
[ad_1]
Vous voyez plusieurs pages d’applications sur votre écran CarPlay et souhaitez les personnaliser ? Par exemple, vous pouvez supprimer certaines applications inutiles de CarPlay, en ajouter d’autres utiles ou modifier l’ordre de placement des applications sur l’écran d’infodivertissement de votre voiture.
Dans ce didacticiel, nous vous montrons comment afficher, masquer et réorganiser vos applications dans CarPlay.
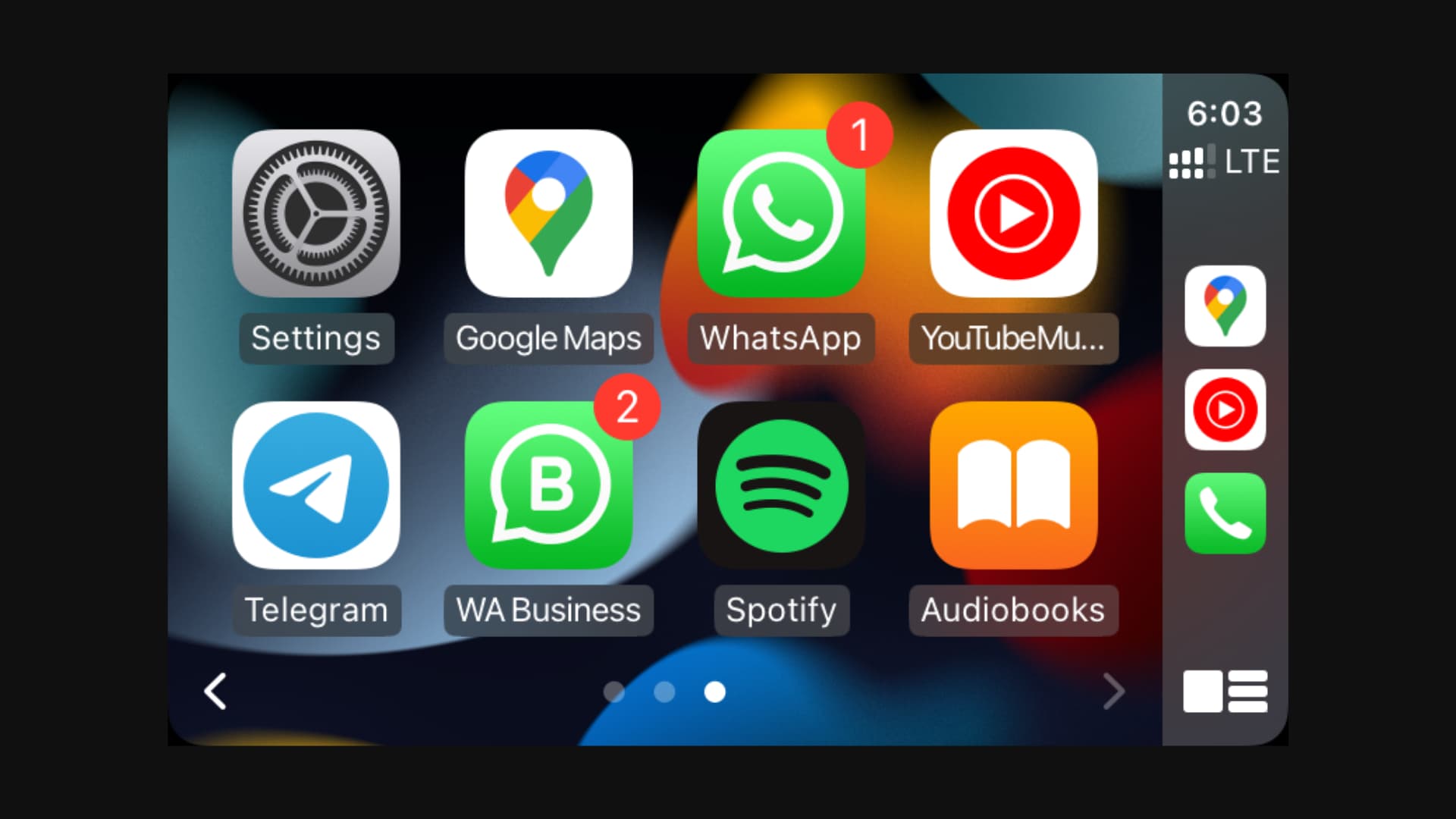
Quelles applications sont affichées dans CarPlay ?
Lorsque vous connectez votre iPhone à CarPlay pour la première fois, vous voyez toutes les applications prises en charge par CarPlay sur l’écran du tableau de bord de votre voiture. Il existe des applications propres à Apple comme Plans, messages, Livres audio, et plus. De plus, les applications tierces que vous avez téléchargées sur votre iPhone et qui prennent en charge CarPlay, comme Google Maps, Spotify, Whatsappetc., sont également présents sur l’écran de votre voiture.
Pourquoi personnaliser les applications sur l’écran de votre voiture ?
Comme mentionné, par défaut, toutes les applications prises en charge par CarPlay actuellement installées sur votre iPhone s’affichent sur l’écran de votre voiture chaque fois que vous entrez dans votre voiture avec votre iPhone et que vous utilisez CarPlay. Mais il se peut que certaines applications occupent une zone d’écran précieuse sur le tableau de bord de votre voiture, et vous n’avez pas l’intention de les utiliser dans votre voiture. Par exemple, dans mon pays, Apple ne propose pas de livres audio (qui font partie de l’application Livres). Cependant, l’application Audiobooks se trouve sur la première page de CarPlay.
De même, j’utilise parfois Telegram sur mon iPhone comme troisième application de messagerie après WhatsApp et Messages. Mais je sais que je n’ai jamais l’intention ni besoin d’utiliser Telegram dans ma voiture en conduisant. Il est donc préférable de le supprimer de l’affichage.
Ensuite, disons que vous payez pour Apple Music et que vous l’utilisez sur tous vos appareils. Mais même si Spotify est installé sur votre iPhone, il apparaîtra sur l’écran de votre voiture et y occupera une place. Vous pouvez facilement le supprimer ou le pousser vers la dernière page des applications CarPlay.
Enfin, je suis un nouveau conducteur et je dois me concentrer sur la conduite et ne pas être dérangé par plusieurs applications sur l’écran de la voiture. Google Maps, YouTube Music, Apple Maps me suffisent. Les repos ne sont que des distractions. Donc, je les ai supprimés de CarPlay.
Quelle que soit votre raison, voici comment personnaliser les applications CarPlay sur votre iPhone et contrôler ce qui s’affiche sur l’écran de votre voiture.
Comment supprimer ou ajouter des applications CarPlay
Suivez ces étapes pour masquer ou afficher les applications CarPlay pour votre voiture :
1) Ouvrir l’iPhone Réglages et appuyez sur Général.
2) Sélectionner CarPlay.
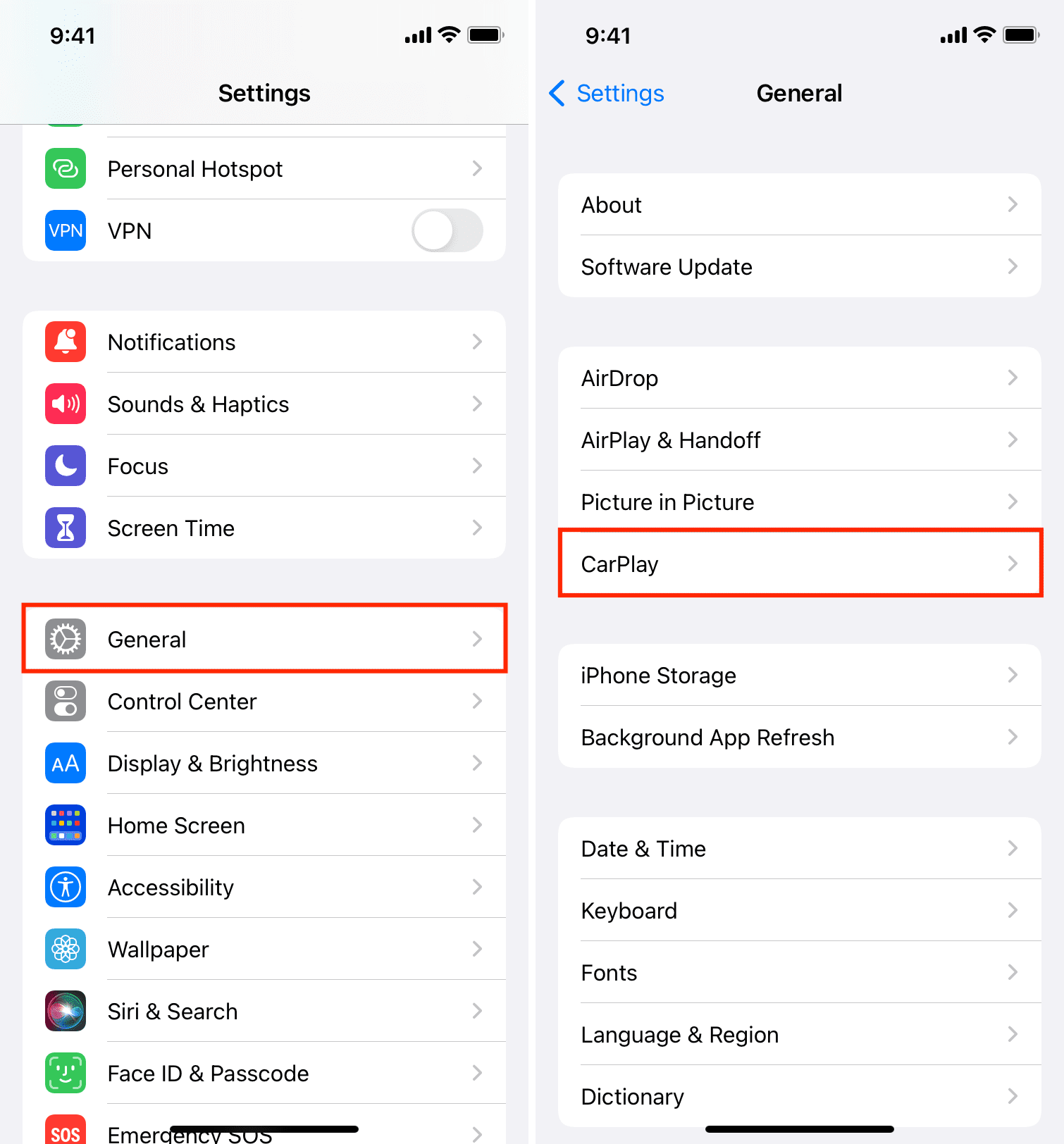
3) Sous Ma voiture, choisissez ta voiture.
4) Prendre Personnaliseret vous verrez la liste de toutes les applications prises en charge par CarPlay installées sur votre iPhone.
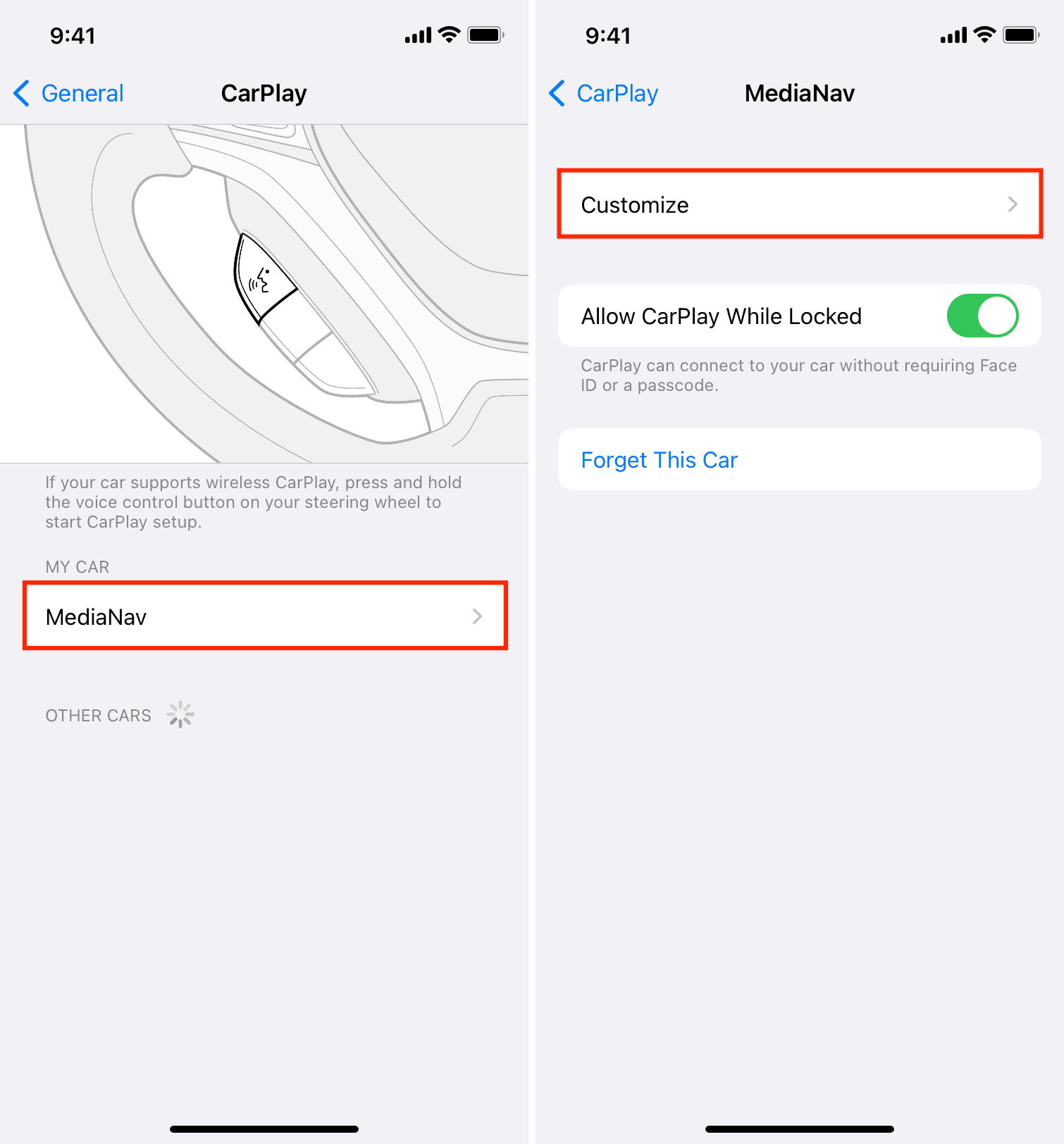
5) Appuyez sur le bouton moins rouge > Retirer pour arrêter d’afficher cette application sur l’écran de votre voiture.
6) Appuyez sur le bouton plus vert à côté d’une application supprimée pour recommencer à l’afficher sur l’écran de votre voiture.
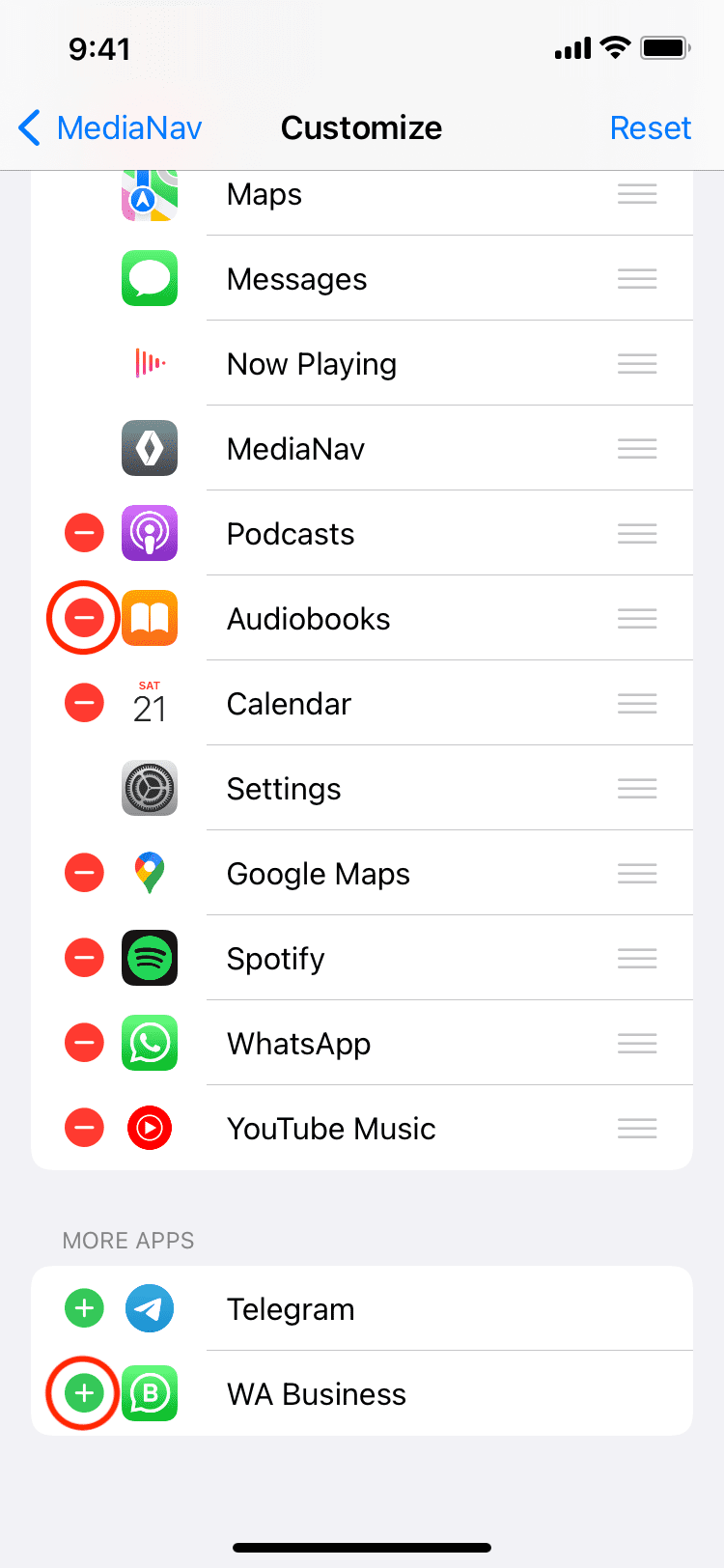
Vous avez supprimé ou ajouté avec succès des applications à CarPlay. La prochaine fois que vous entrerez dans votre voiture et que vous vous connecterez à CarPlay, vous verrez ces nouveaux changements sur l’écran de votre voiture.
Si jamais vous avez l’impression d’avoir trop personnalisé et que vous souhaitez revenir à l’emplacement par défaut, appuyez sur Réinitialiser > Réinitialiser la disposition de l’écran d’accueil. Notez que cela ne réinitialise que les applications pour CarPlay. Cela n’affecte pas les applications sur l’écran d’accueil de votre iPhone.
Comment déplacer et modifier l’ordre des applications CarPlay
Suivez ces étapes pour déplacer les applications CarPlay d’une page à une autre. Cela modifie l’ordre des applications affichées sur l’écran de votre voiture :
1) Ouvrez le Réglages app sur votre iPhone et accédez à Général > CarPlay.
2) Robinet le nom de ta voiture et appuyez sur Personnaliser.
3) Toucher le icône de trois lignes à côté d’une application et déplacez-la vers le haut ou vers le bas pour modifier l’ordre. Les applications en haut de cette liste apparaîtront sur la première page de l’écran de votre voiture. Les applications en bas de l’écran seront visibles sur les deuxième, troisième et autres pages de l’écran de votre voiture.
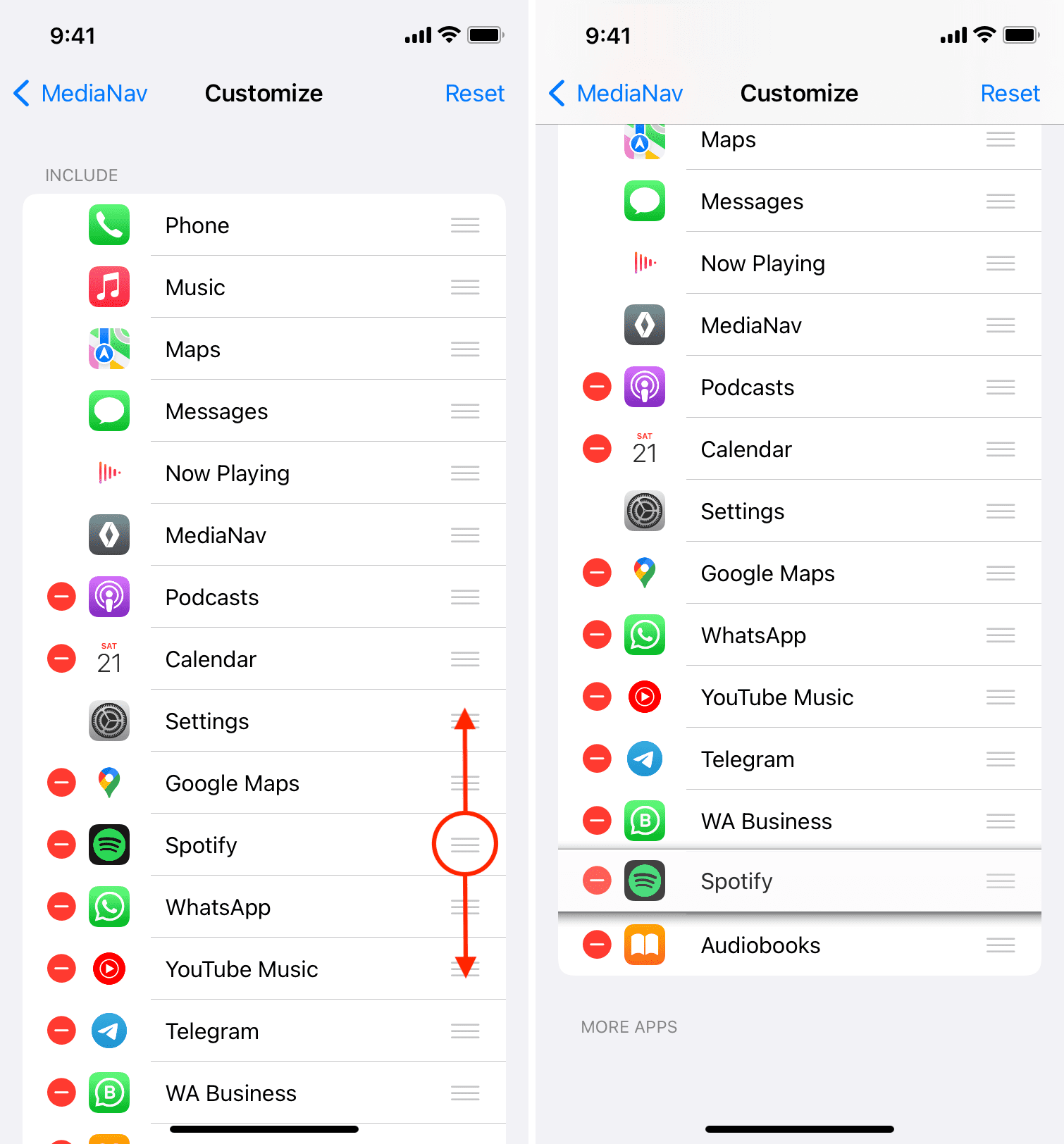
La prochaine fois que vous entrerez dans votre voiture et que vous vous connecterez à CarPlay, vous verrez la nouvelle disposition des applications sur l’écran de votre voiture.
Fait amusant: CarPlay est disponible sur iPhone 5 et versions ultérieures exécutant iOS 7.1 et versions ultérieures. En septembre 2014, la Ferrari FF a été la première voiture entièrement compatible avec CarPlay.
Découvrez ensuite :
[ad_2]
Poster un Commentaire