
[ad_1]
Vous pouvez créer un programme d’installation amorçable pour macOS Ventura sur une clé USB ou un volume secondaire. Ceci est utile si vous souhaitez installer macOS Ventura sur plusieurs Mac et ne souhaitez pas télécharger l’énorme fichier de 12 Go à chaque fois sur chaque ordinateur.
Dans ce didacticiel, nous vous montrons comment créer un programme d’installation amorçable pour macOS Ventura sur un lecteur externe.

Choses dont tu as besoin
Voici ce dont vous avez besoin pour créer un programme d’installation amorçable pour macOS Ventura :
- Une clé USB de 16 Go ou plus formatée en Mac OS Extended
- Connexion Internet fiable
- Au moins une heure de temps libre
Répartition des étapes
Voici les principales étapes pour créer un programme d’installation amorçable macOS Ventura :
- Téléchargez le programme d’installation de macOS Ventura.
- Effacez et formatez correctement votre clé USB.
- Utilisez la commande createinstallmedia dans Terminal.
Tous les trois sont expliqués ci-dessous, ainsi que les étapes pour utiliser le programme d’installation amorçable.
1) Téléchargez le programme d’installation de macOS Ventura
Actuellement, macOS Ventura est dans le phase bêta développeur. Il est limité uniquement aux développeurs qui ont rejoint le programme pour développeurs Apple et paient 99 $ par an à Apple. Si vous l’avez, rendez-vous simplement sur developer.apple.com et connectez-vous avec votre identifiant Apple de développeur pour télécharger le profil bêta du développeur pour macOS Ventura. L’auteur de la BID, Christian, a expliqué le processus en détail ici pour une version antérieure de macOS. Si vous n’avez pas de compte développeur, vous pourrez peut-être télécharger le profil bêta du développeur macOS 13 à partir de sites Web tiers non affiliés à Apple. Nous ne tolérons pas cela.


Passez aux étapes suivantes uniquement lorsque vous voyez Installer macOS 13 bêta dans le dossier Launchpad et Applications de votre Mac.
![]()
2) Effacez et formatez votre clé USB
Vous allez effacer le disque. Donc, s’il contient des documents précieux, assurez-vous de les transférer d’abord sur votre Mac.
Voici comment formater votre disque en tant que Mac OS étendu pour créer un programme d’installation amorçable pour macOS :
1) Connectez votre clé USB à votre Mac.
2) Ouvert Utilitaire de disque.
3) Sélectionnez votre lecteur dans la barre latérale gauche d’Utilitaire de disque.
4) Cliquez sur Effacer.
5) Dans le nom, mettez Ventura avec petit v.
6) Dans Format, sélectionnez Mac OS étendu (journalisé).
sept) Enfin, cliquez Effacer.
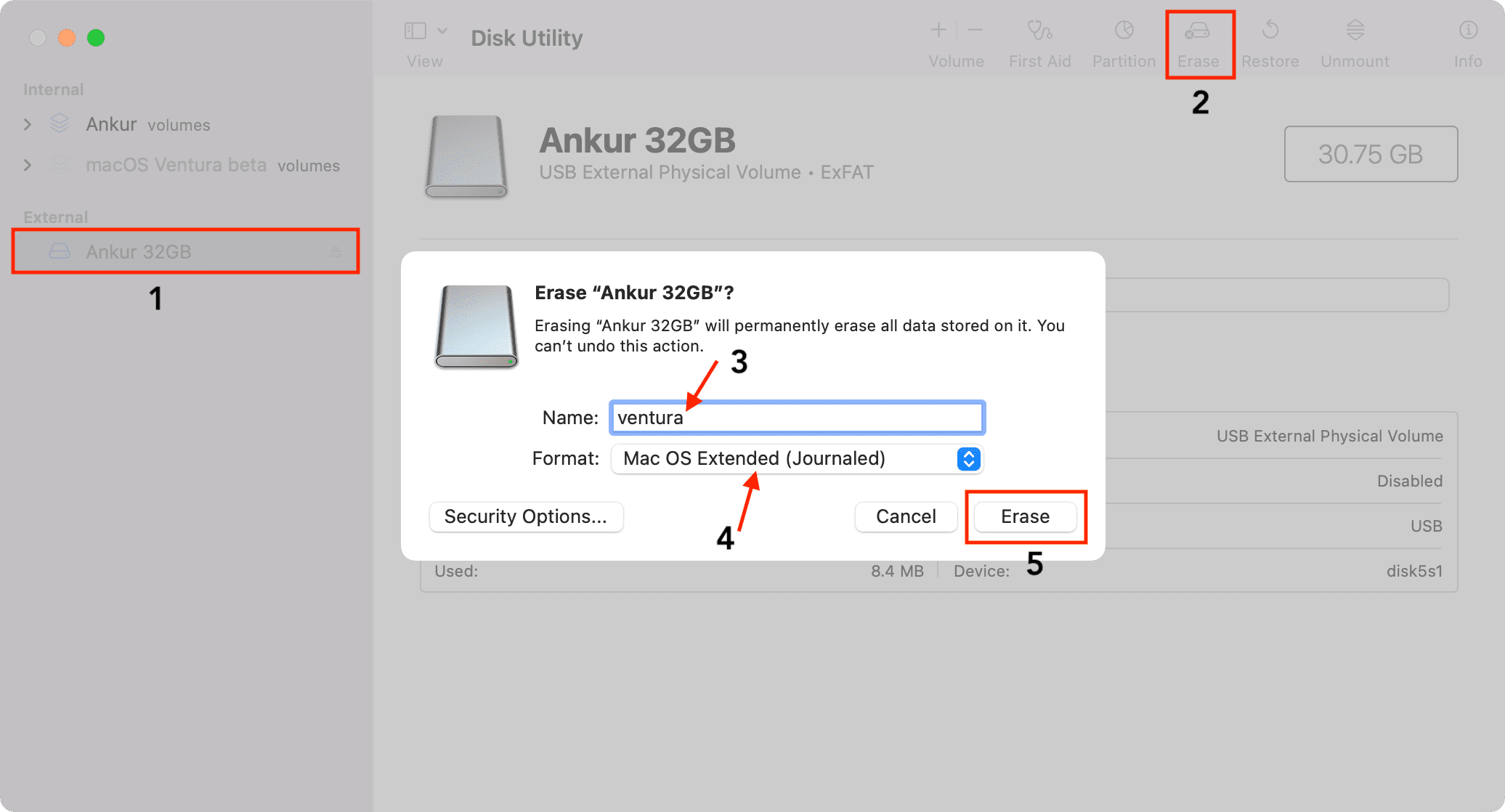
Une fois le processus terminé, cliquez sur Fait.
Vous avez préparé avec succès votre clé USB pour devenir un programme d’installation amorçable pour macOS.

Noter: À l’étape 5 ci-dessus, vous pouvez utiliser le nom de votre choix, mais j’espère que vous continuerez à utiliser Ventura car il s’agit du nom dans la ligne de commande à l’étape 2 ci-dessous. De cette façon, vous n’avez rien à modifier. De plus, le nom que vous définissez ici n’est pas pertinent à long terme, car Terminal renommera le lecteur avec le nom de la version macOS (Install macOS 13 beta). Alors, restez avec Ventura, et vous n’aurez pas à modifier la commande Terminal ci-dessous. Si vous entrez un nom différent, assurez-vous de l’utiliser dans la commande Terminal à l’étape 2.
3) Utilisez la commande createinstallmedia dans Terminal pour créer un programme d’installation amorçable pour macOS Ventura
Pointe: Le processus ci-dessous prendra un certain temps. Donc, avant de commencer, je vous recommande de retirer votre MacBook de vos genoux ou d’une surface inégale et de le garder sur une table plate et non tremblante, loin des enfants et des animaux domestiques. Cela permet de s’assurer que votre Mac n’est pas déplacé, secoué ou remué pendant le processus. S’il est déplacé, le lecteur connecté en externe ou le dongle USB-C peut se déconnecter, ce qui annulera l’opération.
Une fois le fichier d’installation de macOS Ventura téléchargé et une clé USB préparée, suivez ces dernières étapes pour créer un programme d’installation amorçable pour macOS Ventura :
1) Ouvrez Terminal sur votre Mac.
2) Copiez cette commande, collez-la dans le terminal et appuyez sur le retour/entrée clé.
sudo /Applications/Install macOS 13 beta.app/Contents/Resources/createinstallmedia --volume /Volumes/ventura --nointeraction
3) Entrez votre Mot de passe Mac et frappez le revenir clé. Notez que lorsque vous tapez le mot de passe dans Terminal, rien ne s’affiche à l’écran.
C’est ça! Asseyez-vous et détendez-vous. Je vous recommande de ne pas exécuter de tâches intensives sur votre Mac pour le moment et de laisser le processus se terminer paisiblement.
La borne va effacer le disque. Vous verrez 0%… 10%… 20%… jusqu’à 100%.

Entre les deux, vous verrez peut-être une fenêtre contextuelle indiquant « Le terminal souhaite accéder aux fichiers sur un volume amovible ». Cliquez sur D’ACCORD.
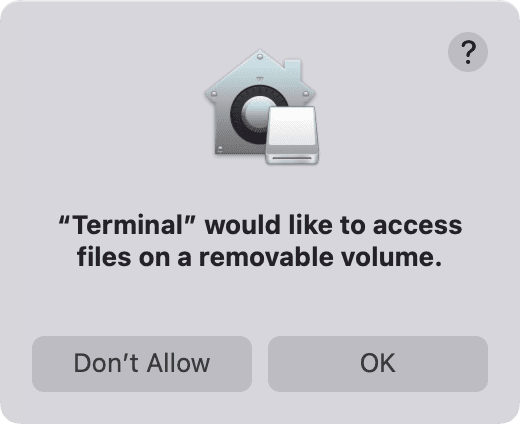
Maintenant, Terminal affichera rendre le disque amorçable.

Après cela, il affichera copie sur disque: 0%… 10%… 20%… 30%… jusqu’à 100%. En fonction de votre Mac et du lecteur externe, cela prendra beaucoup de temps. J’ai un MacBook Pro M1 et un lecteur SanDisk USB 3.0. Cela m’a pris environ 30 minutes. Il est important de noter que le processus est incomplet même après avoir affiché 100 %. Alors, s’il vous plaît, continuez à attendre.
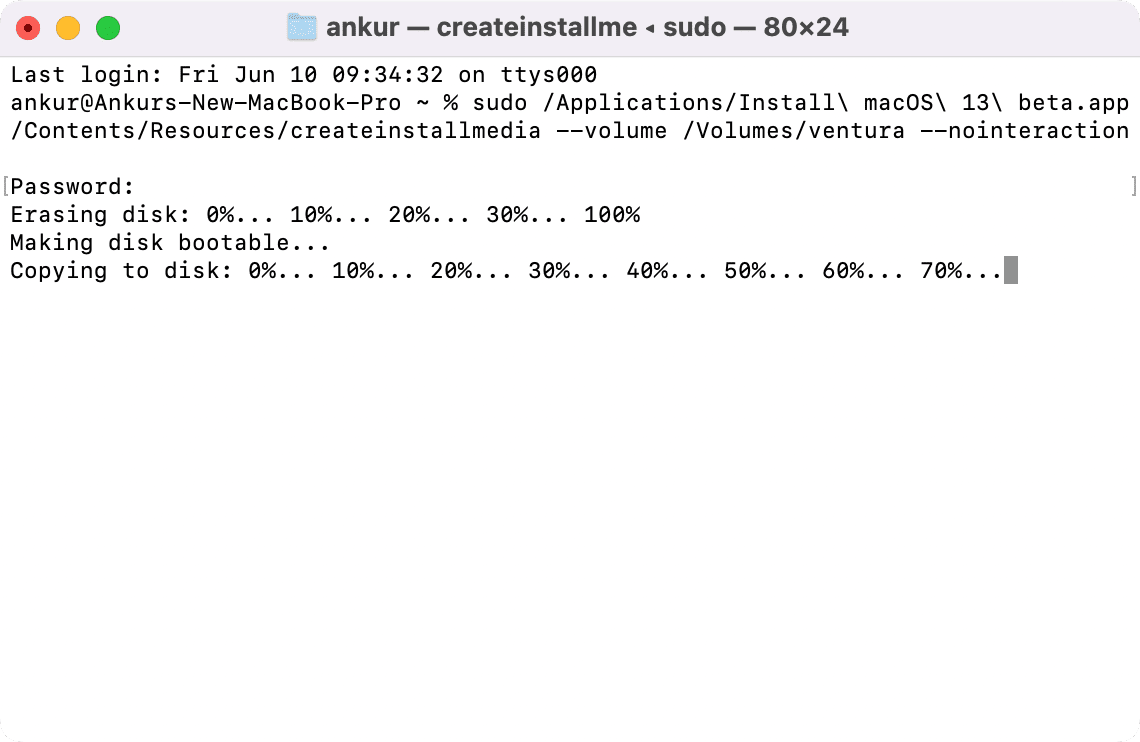
Une fois que vous voyez, Le support d’installation est désormais disponible sur « /Volumes/Install macOS 13 beta » Votre nom d’utilisateur@Nom de votre Mac ~ % le processus est vraiment terminé.
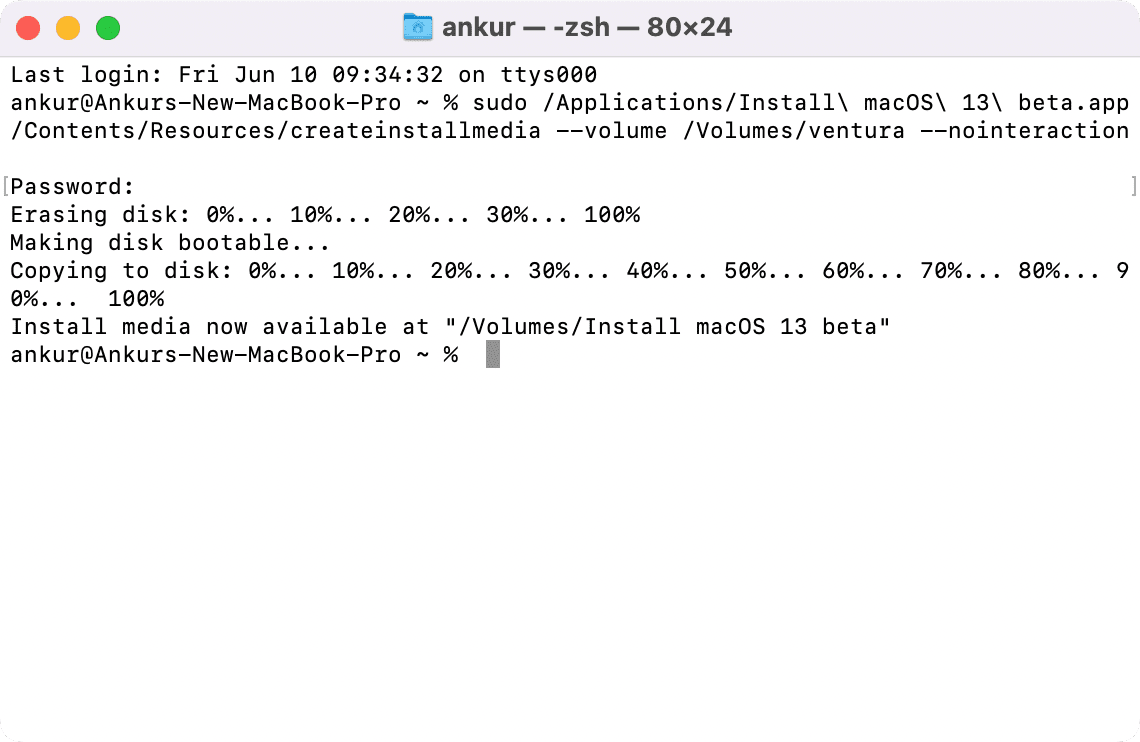
Vous avez maintenant créé avec succès un programme d’installation amorçable pour macOS Ventura. Enfin, voici comment l’utiliser pour obtenir la version bêta du développeur macOS Ventura.
Comment utiliser le programme d’installation amorçable de macOS Ventura
Avant que tu commences:
- Vous devez savoir si votre Mac est équipé de silicium Apple (M1, M1 Pro, M1 Max, M1 Ultra ou M2) ou d’un processeur Intel. Après cela, suivez les étapes correspondantes appropriées mentionnées sous les titres ci-dessous.
- Assurez-vous que votre Mac prend en charge macOS Ventura.
- Lors de l’installation de macOS à partir d’une clé USB, l’énorme macOS de 12 Go n’est pas téléchargé depuis Internet. Mais encore, votre Mac doit être connecté à Internet pour obtenir le micrologiciel et d’autres informations essentielles.
- Ouvrez ce post iDB sur votre téléphone ou un autre ordinateur et éteignez votre Mac où vous souhaitez installer macOS Ventura. Ensuite, suivez les étapes ci-dessous.
Silicium pomme
Voici comment utiliser un programme d’installation macOS Ventura amorçable si votre Mac est équipé d’un silicium Apple :
1) Branchez le programme d’installation de la clé USB amorçable sur votre Mac.
2) Appuyez une fois sur le bouton d’alimentation, puis continuez immédiatement à appuyer dessus jusqu’à ce que vous voyiez Chargement des options de démarrage sur l’écran.
3) Vous verrez maintenant les volumes amorçables disponibles. Sélectionnez le lecteur avec le programme d’installation amorçable et cliquez sur Continuer. Suivez les instructions de la fenêtre du programme d’installation de macOS pour installer macOS Ventura sur votre Mac.
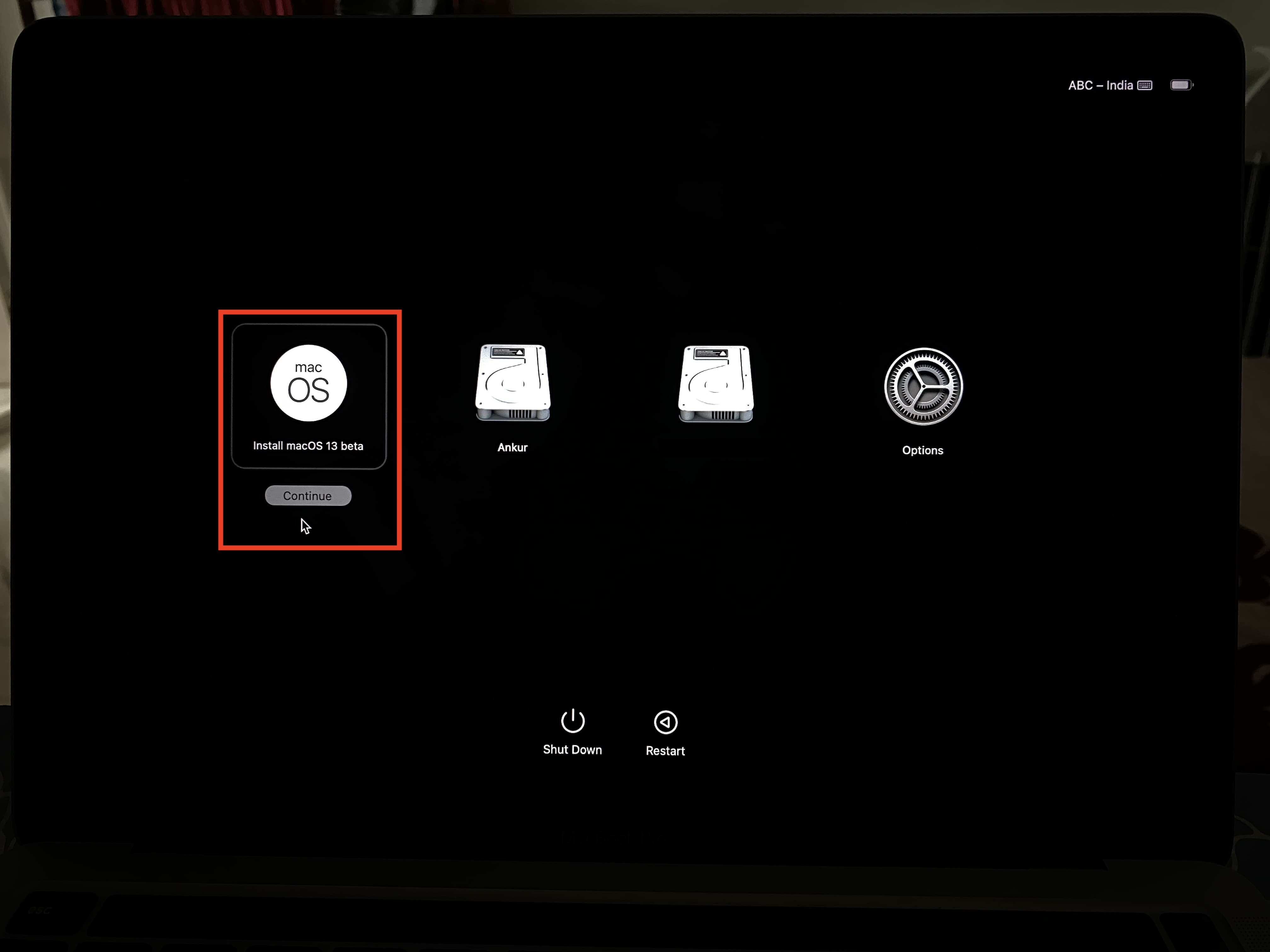
Processeur Intel
Voici comment utiliser un programme d’installation macOS Ventura amorçable si votre Mac est équipé d’un processeur Intel :
1) Branchez le programme d’installation de la clé USB amorçable sur votre Mac.
2) Allumez votre Mac et appuyez immédiatement sur la touche Option clé. Arrêtez d’appuyer sur la touche Option lorsque vous voyez l’écran noir avec les volumes amorçables disponibles de votre Mac.
3) Sélectionnez le lecteur d’installation amorçable et appuyez sur le bouton revenir touche ou cliquez sur le flèche vers le haut.
4) Après avoir choisi la langue, sélectionnez Installer macOS dans la fenêtre Utilitaires et cliquez sur Continuer. Maintenant, suivez les instructions à l’écran.
C’est ainsi que vous pouvez créer et utiliser le programme d’installation USB macOS Ventura pour obtenir le nouveau macOS 13 passionnant sur votre Mac.
Même message pour les versions précédentes de macOS :
[ad_2]
Poster un Commentaire