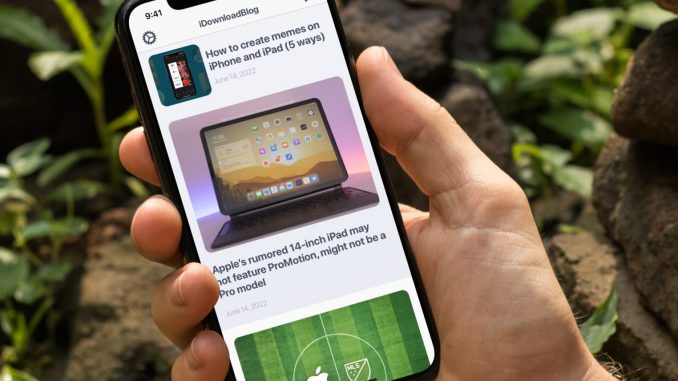
[ad_1]
La possibilité de prendre une capture d’écran est une fonctionnalité intégrée à iOS et iPadOS. En conséquence, cela fonctionne comme un charme presque à chaque fois. Cependant, les captures d’écran échouent parfois sur iPhone. La pression sur le bouton peut ne pas fonctionner, ou l’application que vous essayez de capturer peut afficher un message d’erreur comme « ne peut pas prendre de captures d’écran en raison de la politique de sécurité.”
Si vous ne parvenez pas à prendre des captures d’écran sur votre iPhone ou iPad, ce didacticiel vous aidera à comprendre pourquoi et vous montrera comment résoudre le problème.
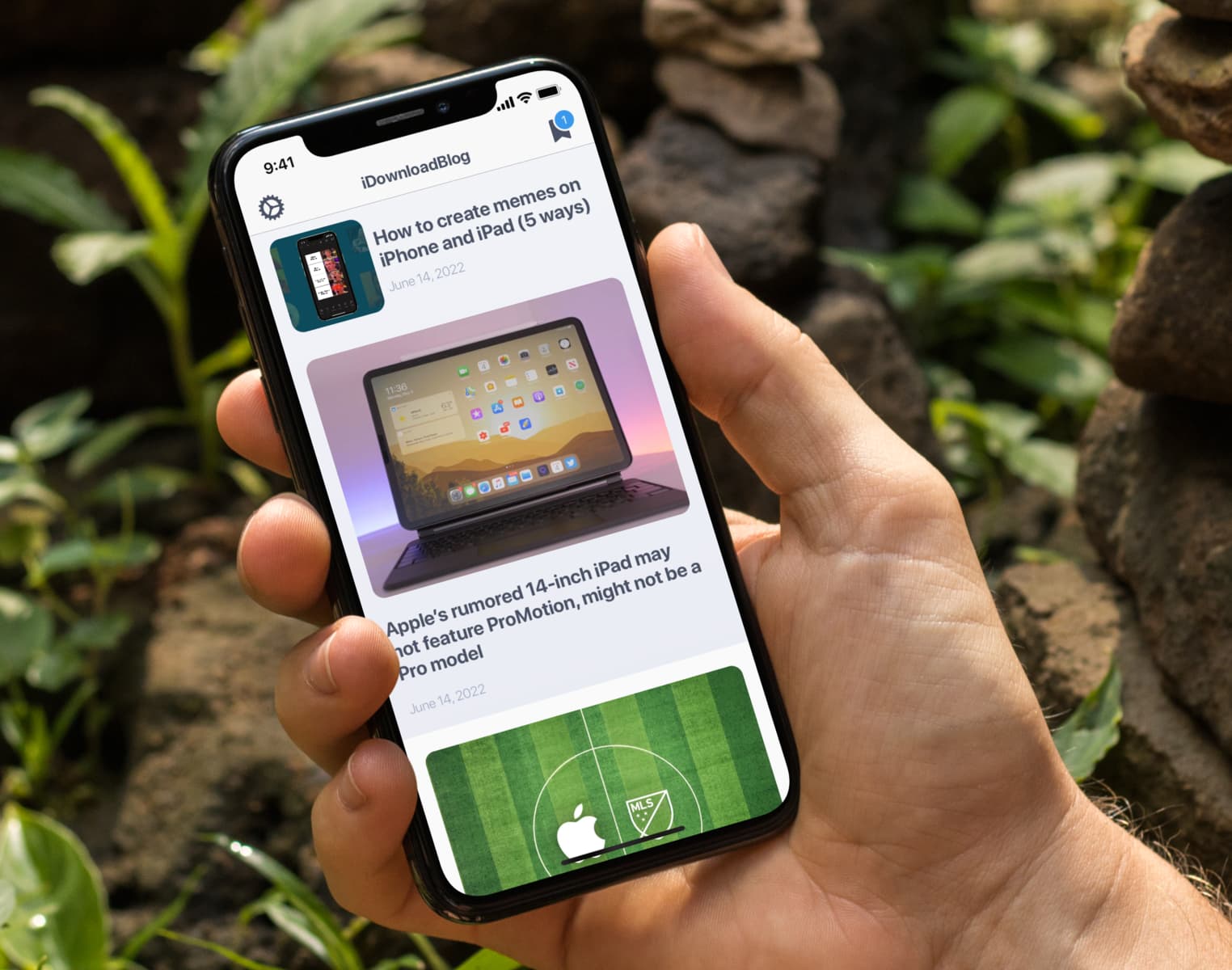
Apprenez à prendre des captures d’écran sur iPhone et iPad
Si vous êtes nouveau sur l’iPhone, nous vous recommandons de consulter notre guide complet sur la prise de captures d’écran sur iPhone et iPad. Il couvre tous les modèles d’iPhone ou d’iPad jamais sortis.
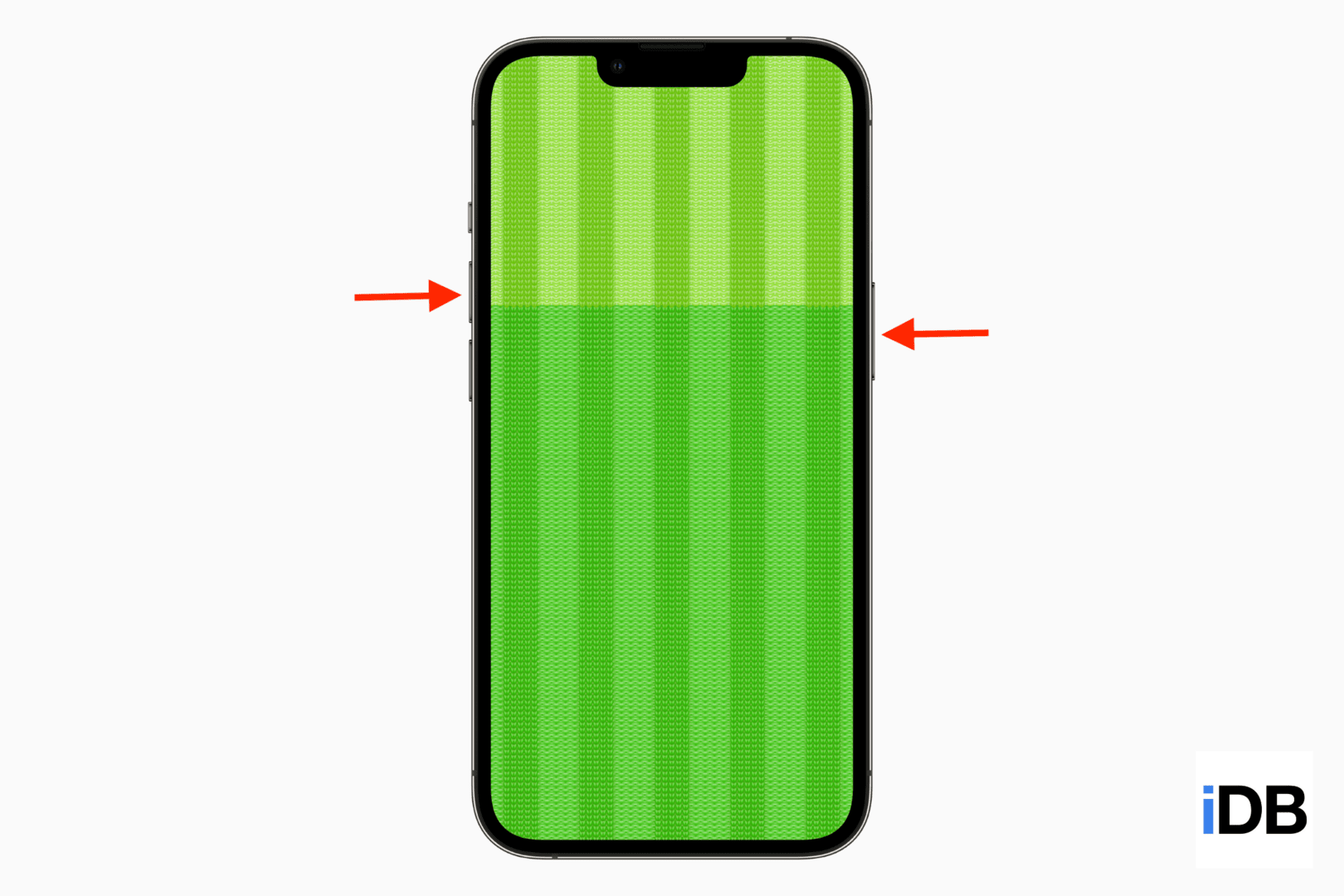
Si vous savez comment prendre des captures d’écran, mais que cela échoue et qu’aucune capture d’écran n’est enregistrée dans l’application iPhone Photos, voici les neuf solutions qui résoudront le problème.
1. Toutes les applications n’autorisent pas les captures d’écran
La première chose à savoir est que toutes les applications ne vous permettent pas de prendre une capture d’écran significative. C’est principalement le cas des services de streaming comme Prime Video, qui bloquent les captures d’écran et les enregistrements d’écran pour éviter toute utilisation abusive de leur contenu numérique.
Dans ces applications, vous pouvez prendre une capture d’écran, mais cela ne capturera rien de significatif qui était à l’écran. Au lieu de cela, ce sera juste une photo rectangulaire noire. Vous ne pouvez pas faire grand-chose pour ces applications, sauf utiliser un autre téléphone pour prendre une photo de ce qui est à l’écran.
Lié: Comment faire une capture d’écran d’un Snap sans envoyer de notification à l’autre utilisateur
2. Terminer l’accès guidé
Lorsque vous activez l’accès guidé sur votre iPhone, vous (ou la personne à qui vous avez remis votre iPhone, comme votre enfant) reste limité à cette seule application à l’écran.
De plus, lorsque l’accès guidé est en action, vous ne pouvez pas prendre de captures d’écran en utilisant n’importe quelle méthode. C’est-à-dire:
- Même si vous appuyez sur Options et activez le bouton latéral et les boutons de volume, vous ne pouvez pas prendre de capture d’écran.
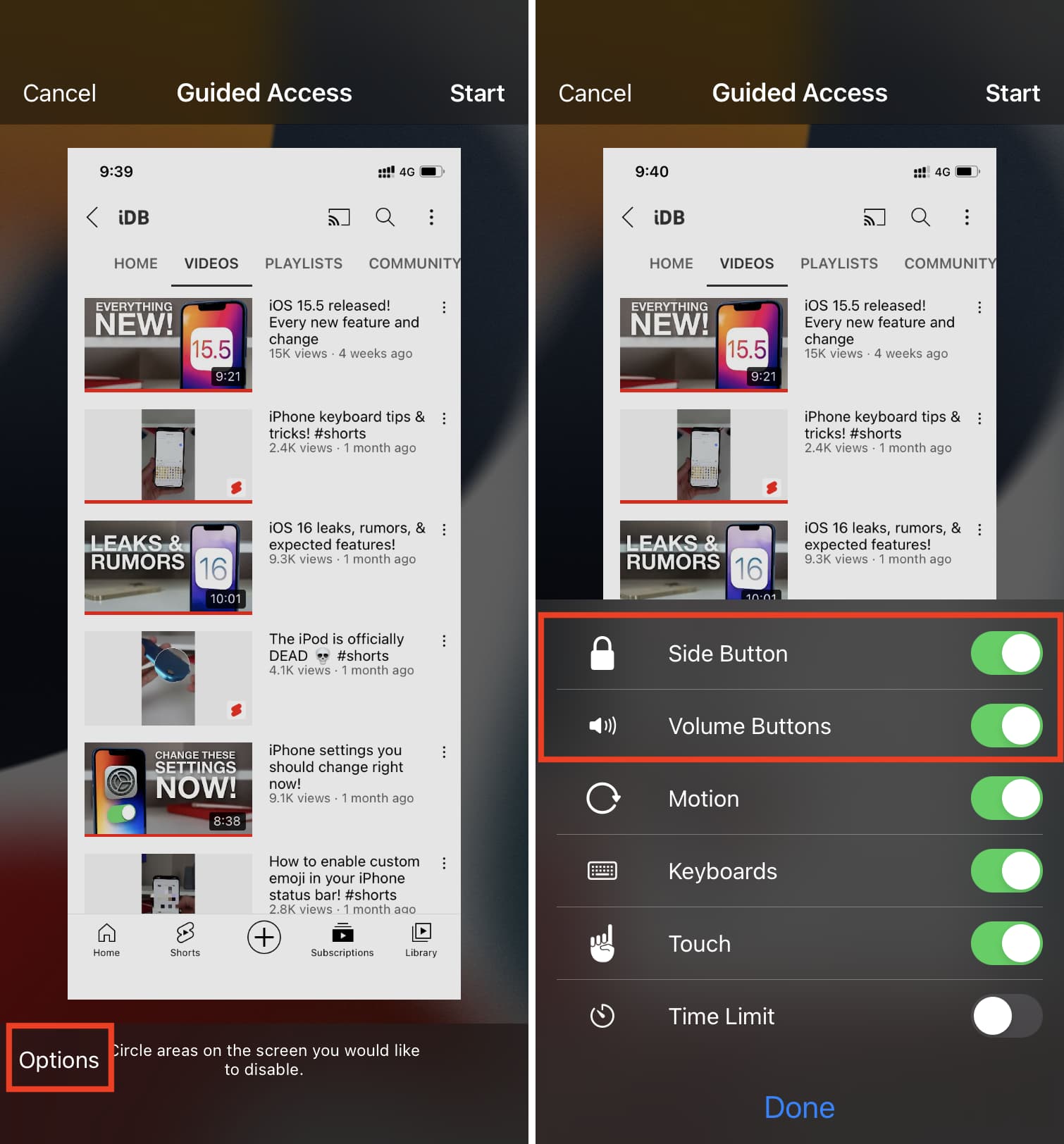
- Vous ne pouvez pas invoquer Siri et lui demander de capturer une capture d’écran lors de l’accès guidé.
- Vous ne pouvez pas utiliser AssistiveTouch pendant l’accès guidé pour prendre une capture d’écran.
Pour mettre fin à l’accès guidé et retrouver la fonctionnalité de capture d’écran, appuyez trois fois sur le bouton latéral et entrez votre mot de passe d’accès guidé. Après cela, appuyez sur Fin. Une fois que vous avez quitté l’accès guidé, vous pouvez prendre des captures d’écran en utilisant l’une des méthodes que vous connaissez.
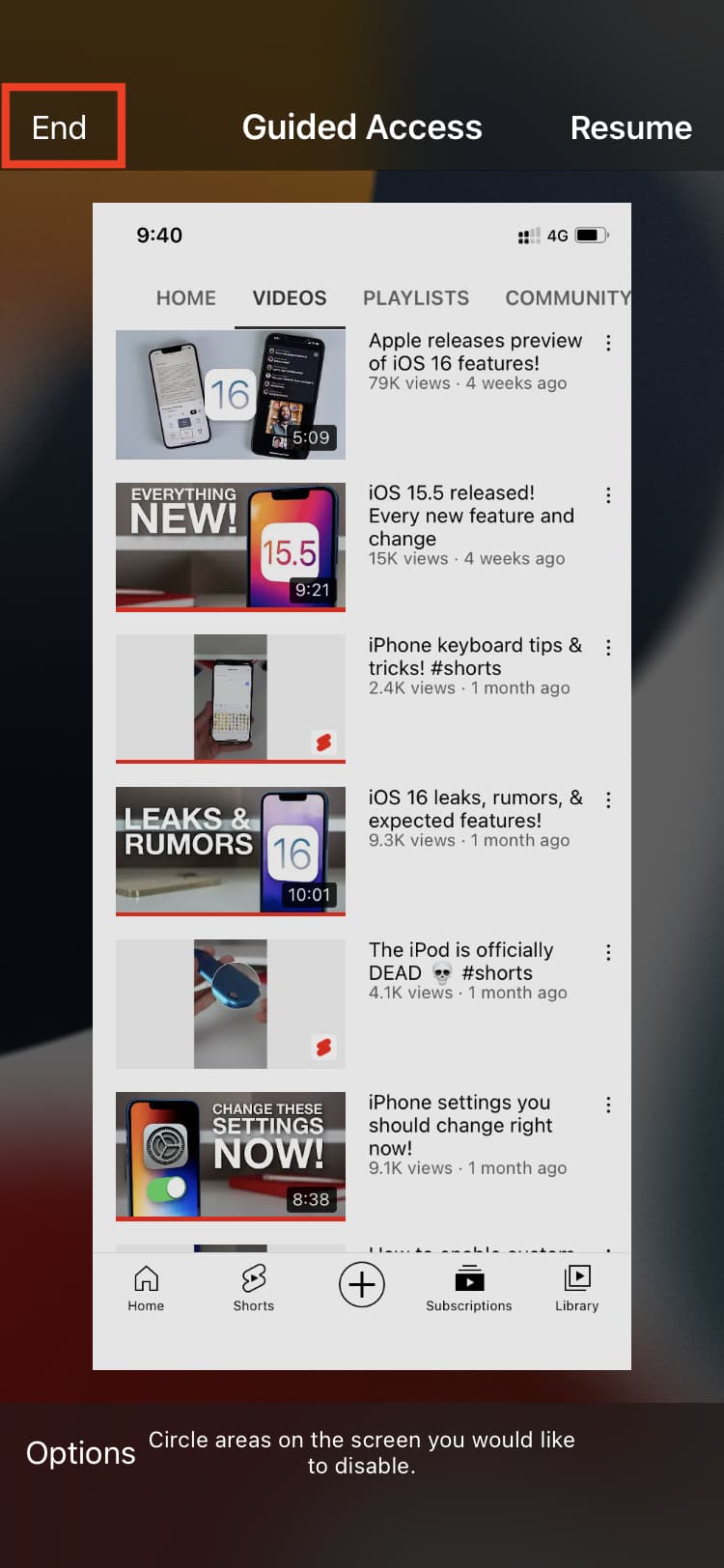
3. Redémarrez votre iPhone
Parfois, votre iPhone peut développer des problèmes temporaires qui l’empêchent de prendre des captures d’écran. Ce n’est pas un problème majeur et vous pouvez le résoudre sans effort en éteignant simplement votre iPhone et en le rallumant.
Lié: Comment redémarrer votre iPhone sans utiliser les boutons d’alimentation ou de volume
4. Mettez à jour votre iPhone
Je n’ai trouvé aucune ancienne instance d’un bogue dans iOS qui empêchait les iPhones de prendre des captures d’écran. Néanmoins, si vous utilisez une ancienne version d’iOS sur votre iPhone, il est préférable d’aller sur Réglages > Général > Mise à jour logicielle pour obtenir la dernière version iOS compatible. Espérons que cela puisse résoudre le problème des captures d’écran iPhone défaillantes.
Parfois, le bouton de volume ou le bouton latéral peuvent ne pas fonctionner correctement sur votre iPhone. Pour cette raison, vous rencontrez des problèmes pour modifier le niveau audio, verrouiller votre appareil et prendre des captures d’écran.
Si vous a récemment laissé tomber votre iPhone sur une surface dure, commencé à utiliser un nouveau casou si vous n’avez pas nettoyé les boutons de votre iPhone depuis longtemps, assurez-vous de vérifier attentivement si les boutons physiques fonctionnent ou non.
À voir: Comment réparer le bouton de volume ne fonctionne pas sur iPhone
6. Utilisez AssistiveTouch ou Siri pour capturer une capture d’écran
À présent, vos problèmes de capture d’écran devraient être résolus. Mais dans les rares cas où les choses ne vont pas, voici deux façons rapides de prendre une capture d’écran sans utiliser les boutons physiques :
7. Réinitialiser tous les paramètres
Si vous ne parvenez toujours pas à capturer des captures d’écran sur votre iPhone, continuez et réinitialisez tous les paramètres de votre iPhone. Cela devrait remettre tous les paramètres à l’état par défaut et, espérons-le, résoudre le problème.
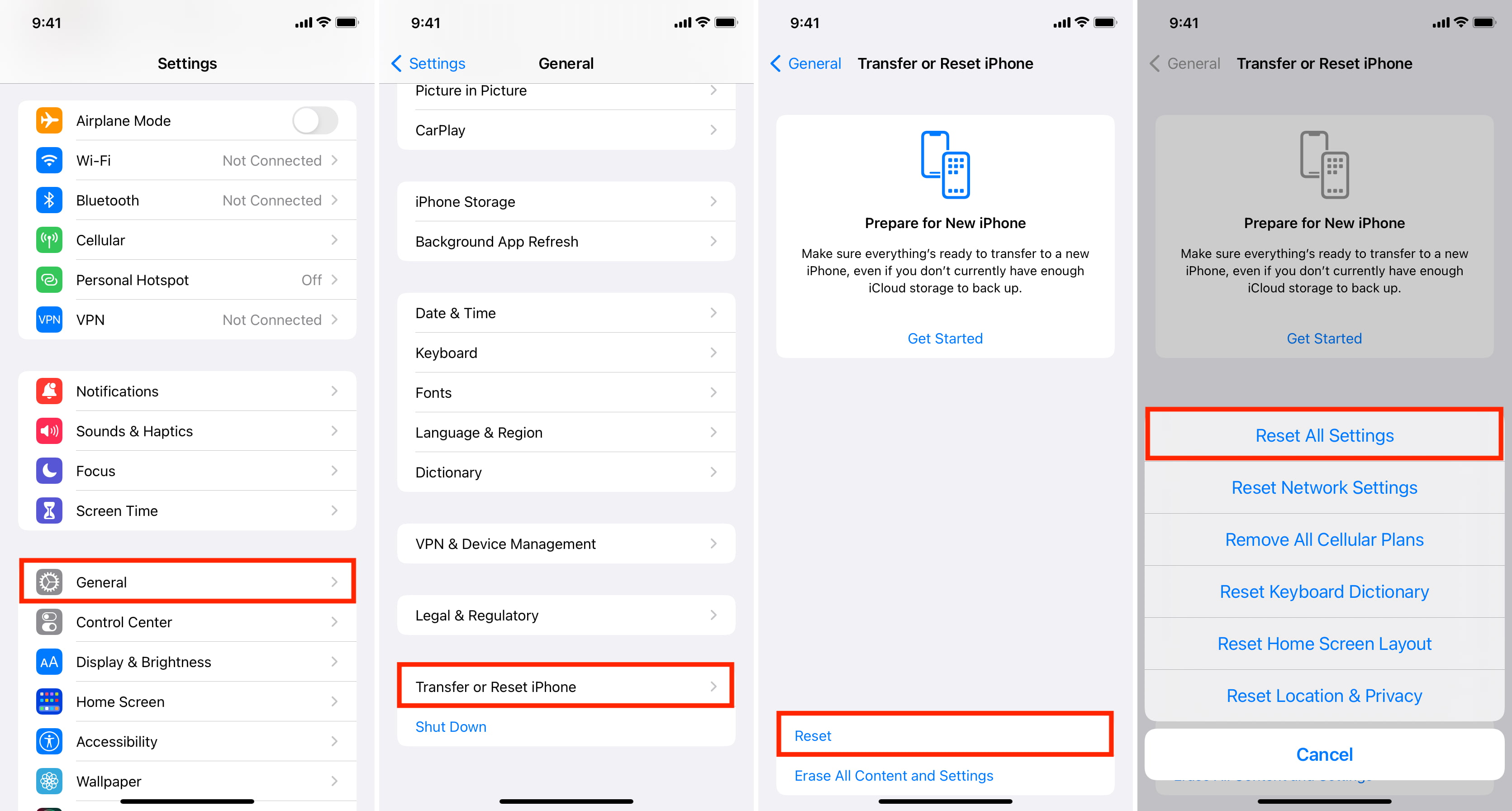
8. Effacez et configurez à nouveau votre iPhone
Si rien de ce qui précède ne fonctionne pour vous, sauvegardez votre iPhone sur iCloud (ou un ordinateur), puis effacez-le complètement. Après cela, configurez-le à nouveau en restaurant la sauvegarde. Cela devrait presque certainement résoudre le problème et voici les tutoriels nécessaires pour vous aider :
9. Contactez l’assistance Apple et faites inspecter votre appareil
Enfin, si vous ne parvenez toujours pas à capturer une capture d’écran sur votre iPhone, discutez avec l’assistance Apple et organisez une visite en magasin dans un Apple Store à proximité. Faites inspecter et réparer votre appareil pour qu’il fonctionne bien.
Découvrez ensuite :
[ad_2]
Poster un Commentaire