
[ad_1]
L’application Apple Notes, qui est pré-intégrée dans iOS, iPadOS et macOS, est un excellent endroit pour noter des notes, des tâches, des croquis, etc. Jusqu’à ce qu’il cesse de fonctionner !
Parfois, l’application iPhone, iPad et Mac Notes peut se bloquer et refuser de vous montrer les notes enregistrées. D’autres fois, il peut planter au moment où vous l’ouvrez. Et parfois, l’application Notes peut ne pas répondre du tout à vos touches et clics.
Si vous êtes bloqué dans l’une de ces situations où vous ne pouvez pas utiliser l’application Apple Notes pour créer de nouvelles notes ou accéder aux notes existantes, les solutions suivantes vous aideront.

Correction du plantage, du gel ou du non-fonctionnement de l’application Apple Notes sur iPhone, iPad, Mac
La solution numéro 6 est (presque) le moyen le plus sûr de résoudre le problème. Mais parfois, les conseils de base fonctionnent pour la plupart des gens, et vous devriez donc commencer par la solution 1 et progresser vers le bas.
1. Forcer à quitter et rouvrir l’application Notes
Sur iPhone ou iPad : Balayez vers le haut depuis le bas de l’écran et maintenez ou appuyez deux fois sur le bouton Accueil pour voir toutes les applications ouvertes. À partir de cet écran, faites glisser la vignette Notes vers le haut pour forcer sa fermeture. Maintenant, attendez 10 secondes avant de rouvrir l’application Notes.

Sur Mac : Vous pouvez faire un clic droit ou un contrôle-clic sur l’icône de l’application Notes dans le Dock et choisir Quitter. S’il n’y a pas de travail en cours, appuyez ensemble sur le Commande + Option + Échap clés. Dans la fenêtre Forcer à quitter, sélectionnez Remarques et cliquez Forcer à quitter.

2. Redémarrez votre iPhone, iPad ou Mac
Les pannes d’application sont souvent résolues avec succès en éteignant l’appareil et en le rallumant. Avant de passer aux solutions restantes, assurez-vous de le faire.
3. Libérez de l’espace sur votre appareil
Plusieurs applications, y compris Notes, peuvent se bloquer si vous ne disposez pas de suffisamment d’espace libre sur votre iPhone, iPad ou Mac. Donc, si l’application plante fréquemment, assurez-vous de libérer de l’espace :
4. Mettez à jour vers les dernières versions d’iOS, iPadOS ou macOS
Si vous utilisez une ancienne version du système d’exploitation, envisagez de mettre à jour vers la dernière version disponible, ce qui garantira des performances plus sûres et plus fluides ainsi que de nouvelles fonctionnalités. Voici comment mettre à jour :
- iPhone ou iPad : Paramètres > Général > Mise à jour du logiciel.
- Mac: > Préférences système > Mise à jour du logiciel.
5. Arrêtez d’utiliser la version bêta
Utilisez-vous la version développeur ou la version bêta publique d’iOS, d’iPadOS ou de macOS ? Si oui, de tels désagréments sont à prévoir. Lorsque la prochaine mise à jour est poussée, assurez-vous de l’installer. Au cas où les choses deviendraient intolérables, envisagez de revenir à la version non bêta.
6. Désactivez iCloud Notes et réactivez-le
J’utilise l’application Notes depuis huit ans et c’est la solution la plus efficace qui a fonctionné pour moi plusieurs fois.
Lorsque l’application Notes ne s’ouvre pas, se bloque instantanément ou se fige, désactivez iCloud Notes, ce qui supprimera toutes les notes de cet appareil. Après cela, redémarrez votre iPhone et réactivez iCloud Notes. En quelques minutes, toutes vos notes seront resynchronisées sur votre appareil, et l’application Notes ne plantera plus ou ne se bloquera plus et fonctionnera normalement.
Voici comment procéder :
iPhone et iPad :
- Ouvert Réglages et appuyez sur votre nom du haut.
- Aller à iCloud > Afficher tout > Remarques.
- Éteindre Synchroniser cet iPhone et choisissez Supprimer de mon iPhone. Cela supprimera vos notes de cet appareil, mais les notes resteront enregistrées dans votre iCloud.

- Redémarrez votre iPhone ou iPad.
- Suivez les étapes 1 et 2 et allumez Synchroniser cet iPhone.
Maintenant, ouvrez l’application Notes et reste sur cet écran jusqu’à ce que vous voyiez que toutes vos notes ont été téléchargées depuis iCloud et sont visibles dans l’application Notes. J’ai plus de 1 200 notes dans iCloud et il a fallu environ 20 minutes pour que tout se synchronise lentement. En relation: Comment empêcher l’écran de votre iPhone de s’éteindre automatiquement

Si vous n’utilisez pas iCloud mais utilisez un compte Google (Gmail) ou Microsoft (Outlook) pour synchroniser et stocker vos notes, accédez à Réglages > Remarques > Comptes > choisissez le compte et désactivez le Remarques changer. Après cela, redémarrez votre iPhone et réactivez le commutateur Notes.
Mac:
- Ouvert Préférences de système et cliquez identifiant Apple.
- Décochez Remarques. Cela supprimera toutes vos notes iCloud de l’application Notes.

- Redémarrez votre Mac.
- Suivez à nouveau les étapes initiales et cochez la case pour Remarques. Cela resynchronisera vos notes iCloud sur votre Mac. Assurez-vous de garder l’application Notes ouverte pour que toutes vos notes soient téléchargées depuis iCloud et apparaissent dans l’application.
Si vous enregistrez vos notes dans Gmail ou d’autres comptes, accédez à Préférences de système > Comptes Internet > sélectionnez votre compte dans la barre latérale gauche et décochez Remarques. Ensuite, redémarrez votre Mac et revérifiez Notes.
7. Réinitialisez tous les paramètres
Si les correctifs ci-dessus ne fonctionnent pas pour vous, réinitialisez tous les paramètres de votre iPhone ou iPad. Cela devrait, espérons-le, résoudre le problème de l’application Notes. Vous pouvez apprendre les conséquences de la réinitialisation de tous les paramètres et comment procéder ici.
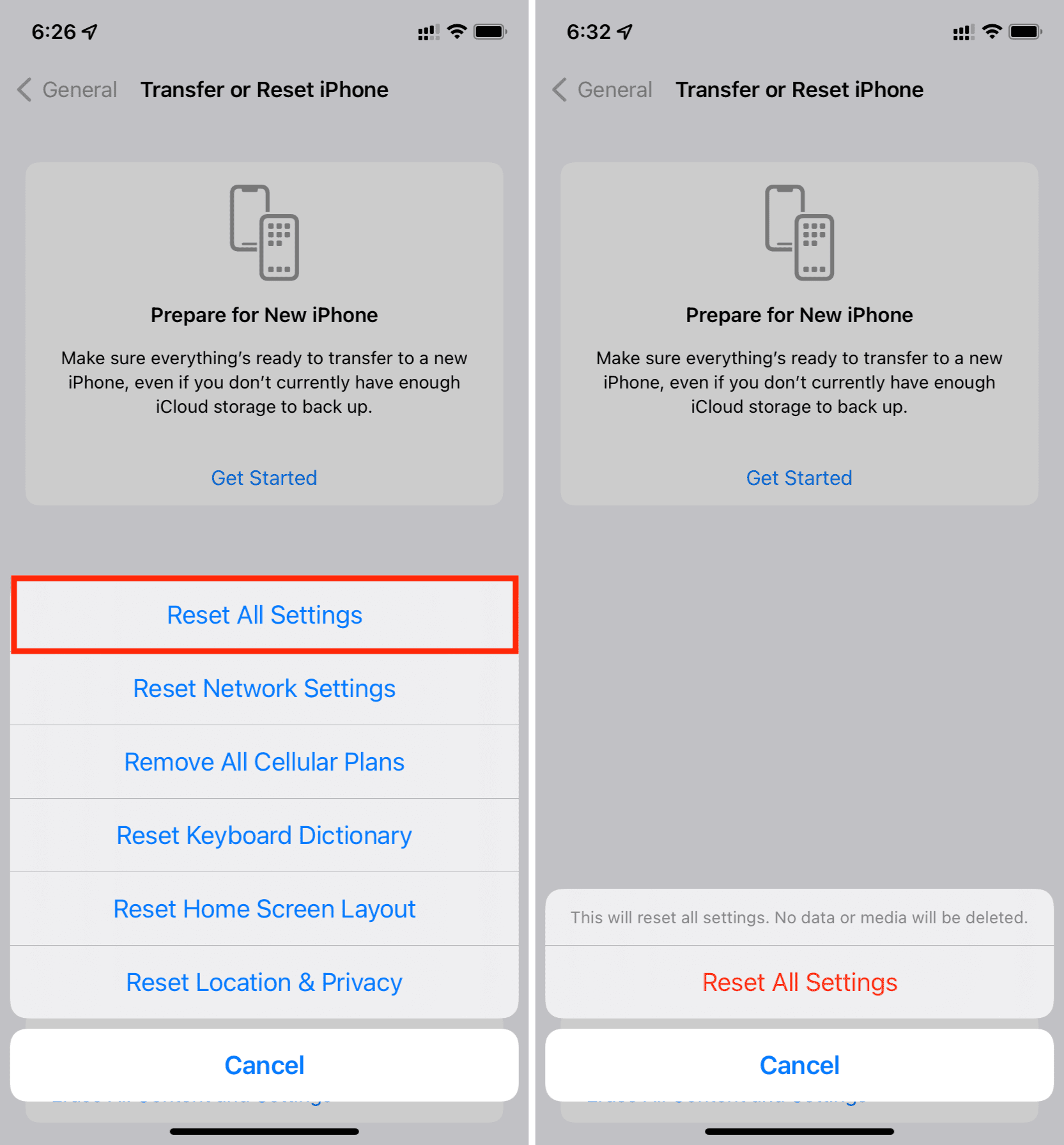
Le widget de l’application Notes ne fonctionne pas sur iPhone ou iPad
Le widget de l’application Notes sur l’écran d’accueil ou l’écran de verrouillage de l’iPhone n’affiche-t-il pas les notes et affiche-t-il à la place Dossier n’est plus disponible ou une erreur similaire? Pour résoudre ce problème, supprimez simplement ce widget et ajoutez-le à nouveau. Une fois que vous avez fait cela, le widget de l’application Notes devrait recommencer à fonctionner.

Découvrez ensuite :
[ad_2]
Poster un Commentaire