
[ad_1]
Votre identifiant Apple ou iCloud (même chose) contient des données précieuses telles que vos contacts, messages, photos, événements de calendrier, fichiers, données d’applications tierces, méthodes de paiement, solde d’identifiant Apple, sauvegardes d’appareils, adresses d’expédition et de facturation, informations de contact , et plus.
Par conséquent, il est essentiel de sécuriser votre compte Apple, et dans ce guide, nous partagerons 13 conseils essentiels pour atteindre un niveau de sécurité élevé.
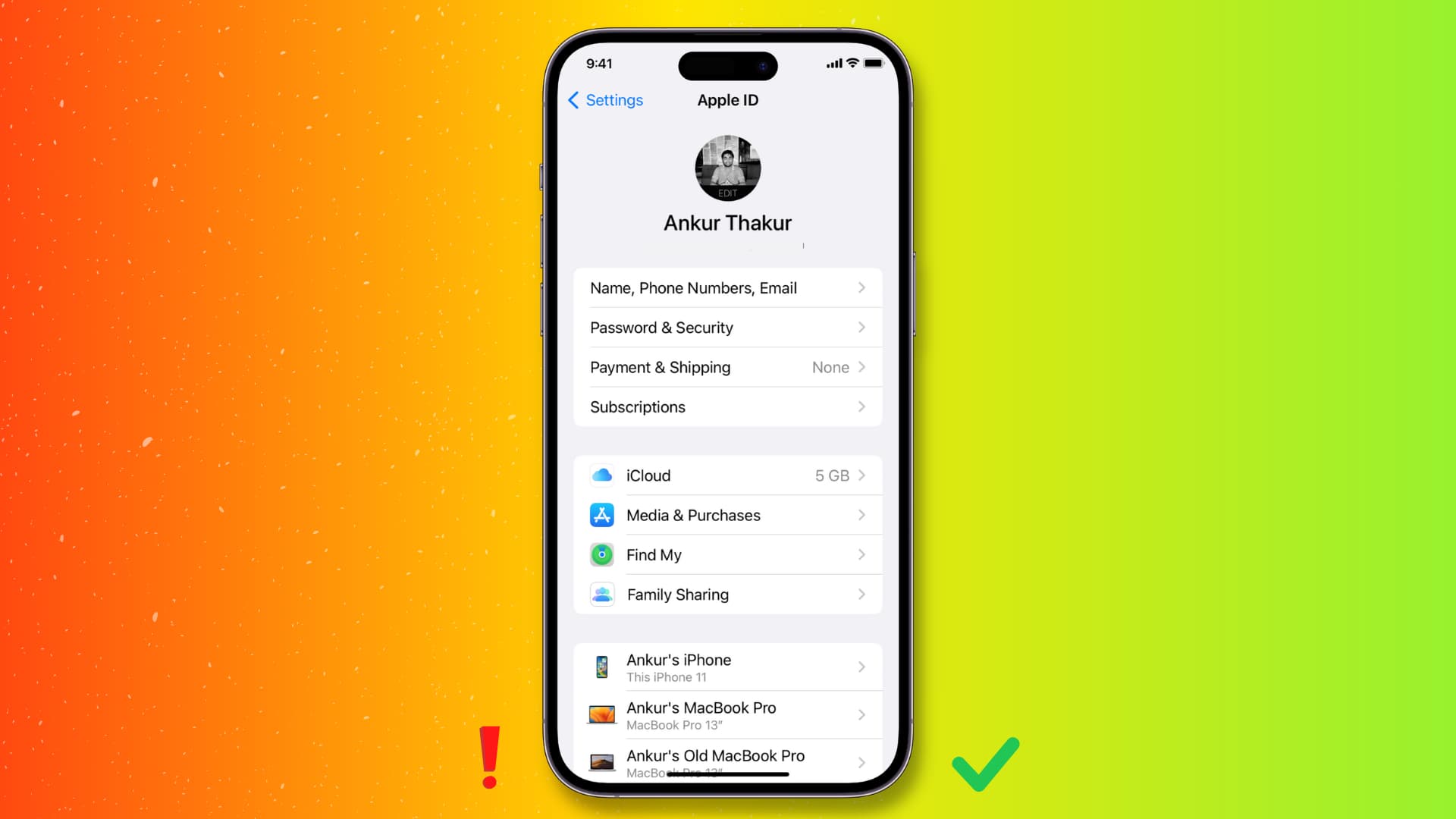
1. Activer l’authentification à deux facteurs
Supposons que quelqu’un ait votre adresse e-mail et votre mot de passe Apple ID. Sans authentification à deux facteurs (2FA) ou l’ancienne vérification en deux étapes, ils peuvent se connecter à n’importe quel site Web iPhone, iPad, Mac ou iCloud et obtenir vos données personnelles. Mais si vous avez activé 2FA pour votre identifiant Apple, l’intrus aura besoin d’un code à six chiffres envoyé à vos appareils de confiance pour terminer la connexion (que vous ne partagerez évidemment pas).
Si vous utilisez un iPhone, un iPad ou un Mac mis à jour au cours des cinq dernières années, vous avez probablement déjà configuré une authentification à deux facteurs sur votre identifiant Apple. Mais si, dans de rares cas, vous avez un ancien appareil, assurez-vous d’activer l’authentification à deux facteurs.
Pour en savoir plus sur ce sujet, consultez notre guide sur l’ajout et la suppression d’appareils de confiance pour l’authentification à deux facteurs Apple ID.
Même si vous avez configuré une authentification à deux facteurs, ne partagez jamais votre mot de passe d’identification Apple avec qui que ce soit, qu’il s’agisse d’amis ou de personnes prétendant être l’assistance Apple.
Vous devez savoir que Apple ne demande jamais votre mot de passe Apple ID. Cependant, lorsque vous contactez l’assistance Apple par chat, appel ou e-mail, le représentant peut vous demander de confirmer votre identifiant Apple via une notification envoyée à votre appareil Apple.
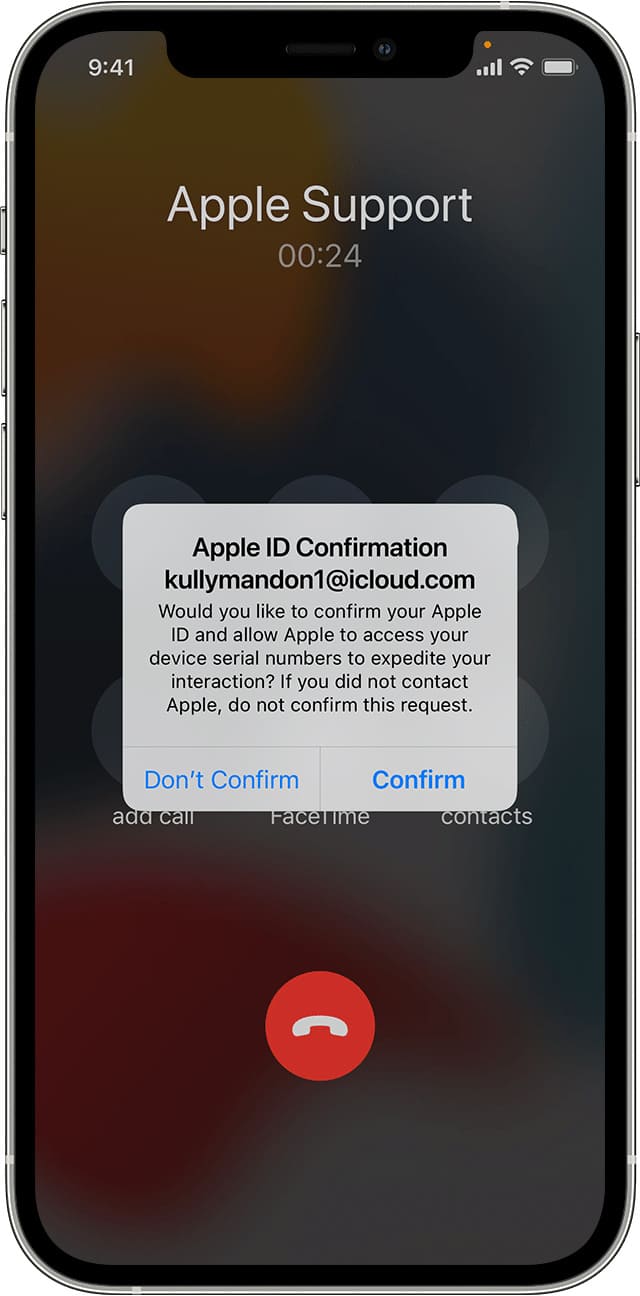
En outre, vous pouvez générer un code PIN de support à quatre chiffres et le partager avec le représentant pour accélérer le processus de support. Voici comment:
- Accédez à appleid.apple.com, appuyez sur S’identifier et terminez le processus en utilisant votre identifiant Apple. Pointe: Si vous utilisez Safari, vous pouvez vous connecter rapidement à l’aide de Face ID, Touch ID ou du code d’accès de l’appareil.
- Faites défiler vers le bas et appuyez sur NIP d’assistance > Générer un NIP. Dans quelques secondes, vous verrez un code valable pour une utilisation unique dans les 30 prochaines minutes. Vous pouvez le partager avec l’assistance Apple.
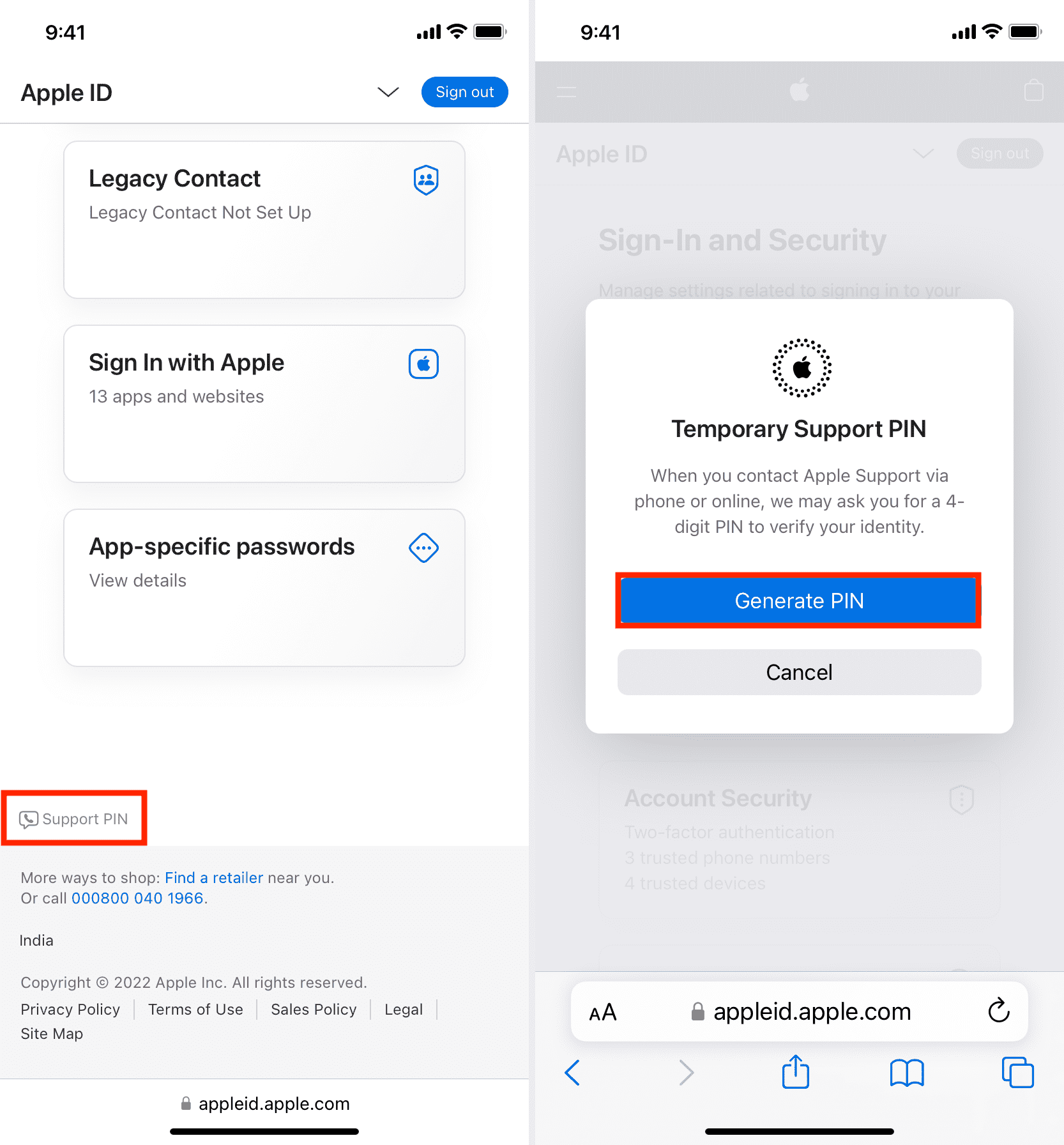
À l’exception du code PIN d’assistance dont nous avons parlé ci-dessus (qui ne doit être partagé qu’avec l’assistance Apple), ne divulguez aucun autre code de vérification que vous recevez sur votre iPhone, iPad et Mac. De même, ne partagez aucun mot de passe à usage unique (OTP) que vous obtenez sur le numéro de téléphone et l’adresse e-mail ajoutés à votre identifiant Apple.
4. Attention aux arnaques !
Saviez-vous que 59,4 millions d’Américains ont perdu 29,8 milliards de dollars en raison d’escroqueries par téléphone en un an ? La plupart de ces escrocs viennent d’Inde, du Nigéria, du Pakistan, d’Indonésie et des Philippines.
Lorsque vous recevez un appel vous demandant d’effectuer un petit paiement remboursable pour traiter l’annulation, acheter des cartes-cadeaux ou partager le code de vérification que vous avez reçu sur votre iPhone, soyez alerté, car il s’agit certainement d’une arnaque. Raccrochez l’appel !
Apple dit clairement : «Si cela ressemble à une arnaque, supposez que c’est.”
Plusieurs chaînes YouTube dédiées, comme Scammer Payback, Trilogy Media, Jim Browning et Pleasant Green, ne font que des vidéos liées à ces escroqueries par téléphone et par e-mail. Partagez ces vidéos avec les personnes âgées de votre famille, car ces escrocs les ciblent principalement. Dans de nombreux cas, la personne victime d’une arnaque s’abstient de partager l’épreuve avec les membres de sa famille par peur ou par honte ! Alors, éduquez les membres de votre famille élargie et sensibilisez-les, car c’est la première étape pour éviter de telles escroqueries.
Sur cette note, voici une vidéo de Jon Rettinger sur les arnaques à l’identifiant Apple :
5. Apprenez à faire la distinction entre les fenêtres contextuelles de mot de passe iOS et Apple ID de phishing
iOS a un problème – il peut demander au hasard votre mot de passe Apple ID.
Certains sites Web et applications peuvent essayer de vous arnaquer en affichant une alerte contextuelle qui ressemble à la boîte de mot de passe iOS Apple ID.
Lorsque vous recevez un tel popup, balayez vers le haut ou appuyez sur le bouton Accueil pour accéder à l’écran d’accueil. Si la fenêtre contextuelle disparaît, il s’agit très certainement d’une tentative de fraude pour obtenir votre mot de passe Apple ID et pirater votre compte. Mais si vous voyez toujours l’alerte, cela signifie qu’il s’agit d’une véritable alerte iOS d’Apple, auquel cas vous pouvez entrer votre mot de passe Apple ID pour vous authentifier. En plus de cela, vous pouvez aller plus loin et ouvrez l’application Paramètres. Si un problème réel avec votre identifiant Apple vous oblige à saisir le mot de passe de votre identifiant Apple, vous verrez une bannière de notification en haut de l’application Paramètres. Appuyez dessus, puis tapez votre mot de passe Apple ID.
📝 L’un d’eux est Apple vous demandant votre mot de passe et l’autre est un popup de phishing qui vole votre mot de passe https://t.co/PdOJcthqL7 pic.twitter.com/6N3lawTVGo
– Félix Krause (@KrauseFx) 10 octobre 2017
6. Signaler à Apple
Soyez vigilant si vous recevez un message, un e-mail, un appel téléphonique ou toute autre communication prétendant être Apple et demandant des informations personnelles ou vous encourageant à cliquer sur un lien et à mettre à jour les informations. Si vous pensez que c’est suspect, faites une capture d’écran et envoyez-la par e-mail à Apple à signalerphishing@apple.com.
En outre, consultez cette page d’assistance Apple utile pour reconnaître et éviter les messages de phishing, les faux appels d’assistance et autres escroqueries.
7. Définissez un mot de passe sur tous vos appareils Apple
L’iPhone reste toujours avec vous, et si vous le laissez quelque part, son mot de passe protège vos données. Mettez un mot de passe fort pour que votre identifiant Apple, les données sur l’appareil et les éléments enregistrés dans le cloud soient en sécurité.
- iPhone et iPad : Allez dans Paramètres > Face ID & Passcode ou Touch ID & Passcode.
- Mac: Icône Apple () > Paramètres système > Touchez ID et mot de passe.
Certaines personnes achètent une application payante, puis se connectent avec leur identifiant Apple sur l’iPhone de leur ami, afin que leur appareil puisse également disposer de cette application payante gratuitement.
Nous vous recommandons fortement d’éviter de telles pratiques car elles peuvent compromettre votre sécurité.
Si vous souhaitez partager une application ou un média acheté (chansons, films, émissions de télévision, livres) avec d’autres, utilisez le partage familial. Encore une fois, cela devrait être utilisé avec les membres de la famille immédiate comme votre conjoint, vos enfants, vos parents et vos frères et sœurs.
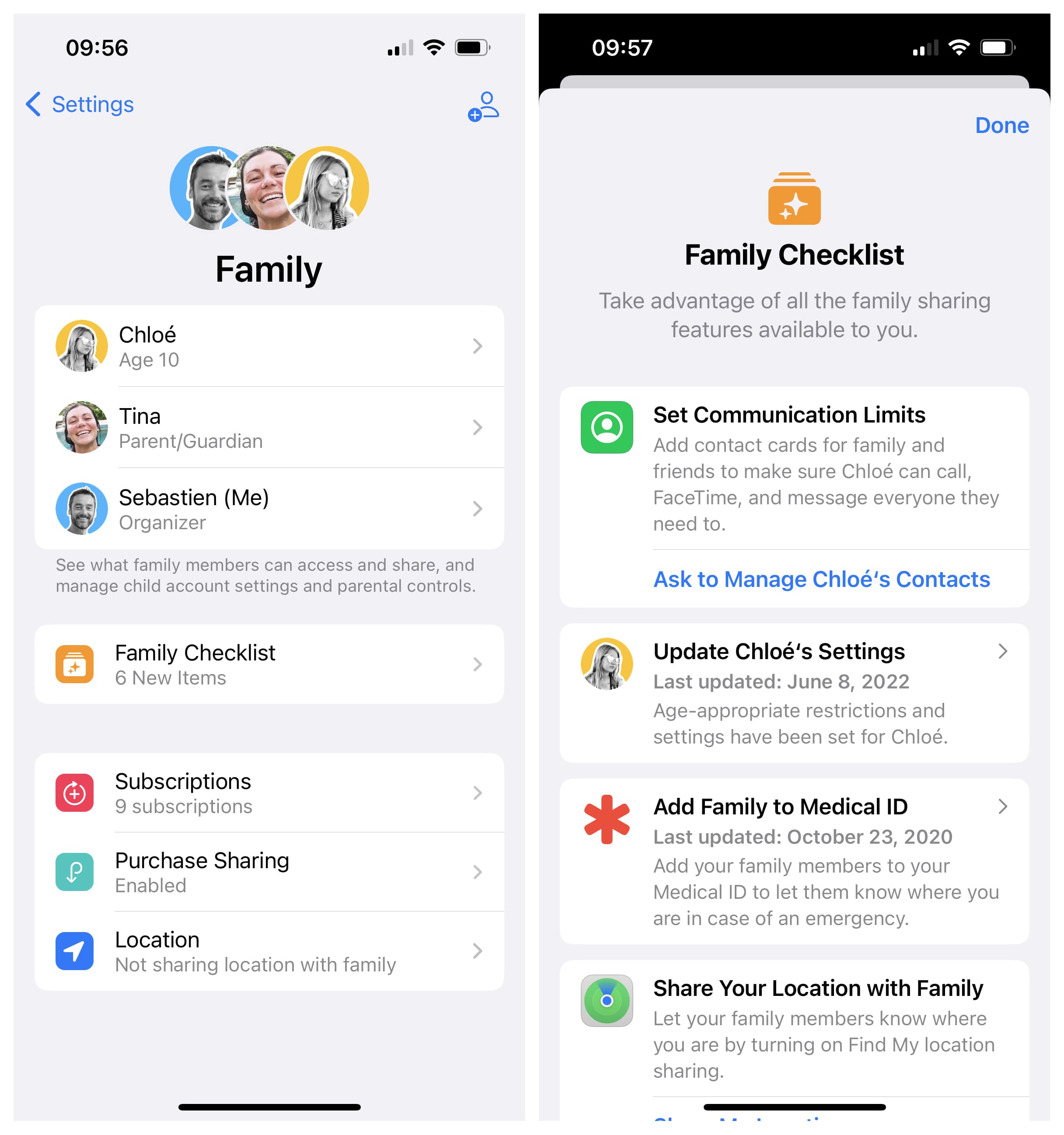
9. Mettez fréquemment à jour vos appareils Apple
Apple pousse périodiquement des mises à jour pour tous ses principaux systèmes d’exploitation comme iOS, iPadOS, macOS, watchOS et tvOS. Assurez-vous que vos appareils exécutent la dernière version du système d’exploitation. Si vous possédez plusieurs appareils, vous pouvez automatiser cette tâche en activant les mises à jour automatiques. Voici comment:
- iPhone et iPad : Paramètres > Général > Mise à jour logicielle > Mises à jour automatiques. À partir de là, activez Télécharger les mises à jour iOS, Installer les mises à jour iOS et Réponses de sécurité et fichiers système.
- Montre Apple : Application Watch > Ma montre > Général > Mise à jour logicielle > Mises à jour automatiques.
- Mac: Icône Apple () > Paramètres système > Général > Mise à jour logicielle > bouton Info (ⓘ) à côté de Mises à jour automatiques. À partir de là, activez Télécharger les nouvelles mises à jour lorsqu’elles sont disponibles, Installer les mises à jour macOS et Installer les réponses de sécurité et les fichiers système.

10. Mettez à jour votre mot de passe Apple ID
Si vous utilisez le même mot de passe d’identifiant Apple depuis longtemps, envisagez de le changer :
- iPhone et iPad : Paramètres> votre vignette de nom en haut> Mot de passe et sécurité> Modifier le mot de passe.
- Mac: Logo Apple () > Paramètres système > votre identifiant Apple > Mot de passe et sécurité > Modifier le mot de passe.
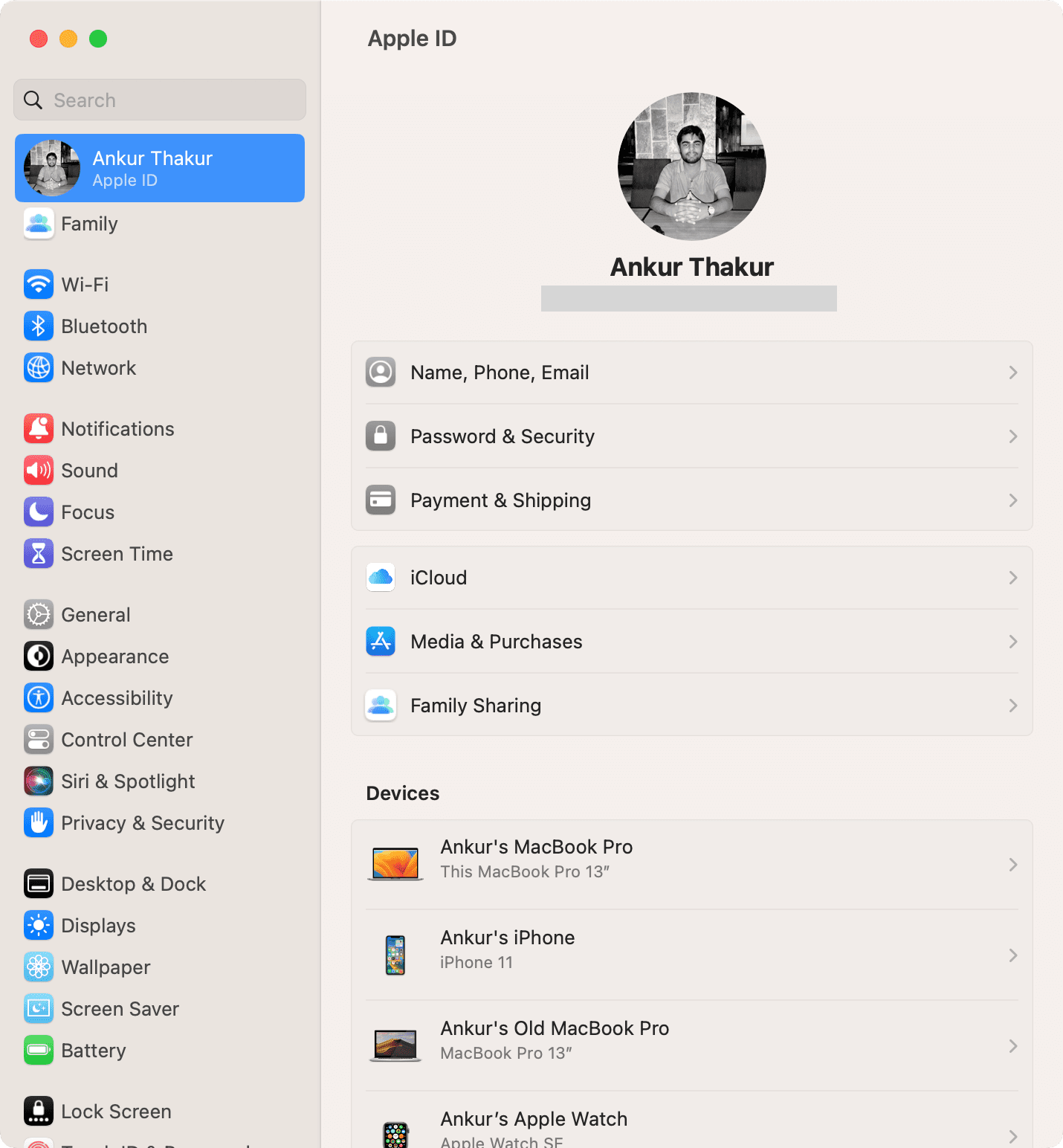
11. Gardez à jour les détails de votre identifiant Apple
Votre identifiant Apple contient des informations vitales telles que le numéro de téléphone, l’adresse e-mail, l’adresse de livraison et l’adresse de facturation. Si vous les modifiez dans la vraie vie, assurez-vous de mettre à jour le nouveau dans votre identifiant Apple. Vous pouvez le faire en suivant ces étapes :
- iPhone et iPad : Application Paramètres> votre vignette de nom en haut> Nom, numéros de téléphone, e-mail et paiement et expédition.
- Mac: Logo Apple () > Paramètres système > votre nom > Nom, numéros de téléphone, e-mail et paiement et expédition.
12. Découvrez quelles applications utilisent votre identifiant Apple et supprimez celles qui ne sont pas nécessaires
Les gens adorent se connecter avec Apple, qui masque leur adresse e-mail et partage un e-mail aléatoire avec les applications. Mais au fil du temps, vous avez peut-être accumulé des applications et des services que vous n’utilisez plus ou dont vous n’avez plus besoin. Si tel est le cas, envisagez de supprimer votre identifiant Apple des applications inactives.
13. Vendez ou transmettez votre ancien appareil après avoir pris les mesures appropriées
Lorsque vous vendez, offrez ou donnez votre ancien iPhone ou iPad à quelqu’un, déconnectez-vous de votre identifiant Apple, ce qui garantira que vos contacts, photos, messages, etc. ne seront pas vus ou modifiés par le prochain propriétaire de votre ancien appareil. .
À voir: 15 choses que vous devez faire (et ne pas faire) avant de vendre, donner ou échanger votre iPhone ou iPad
Sécurisation de vos informations personnelles
Les conseils ci-dessus vous aideront à sécuriser votre identifiant Apple et à éloigner les méchants de vos données.
En plus de cela, vous devez également prendre certaines précautions pour protéger votre compte de messagerie, vos applications et vos autres comptes en ligne. L’un des moyens les plus simples d’y parvenir consiste à activer l’authentification à deux facteurs pour eux.
Enfin, il serait préférable de revoir périodiquement les autorisations que vous avez accordées aux applications sur votre iPhone et ce que vous partagez avec les autres. Vous pouvez le faire sans effort, grâce à l’outil Safety Check d’iOS 16.
Vous aimerez aussi :
[ad_2]
Poster un Commentaire