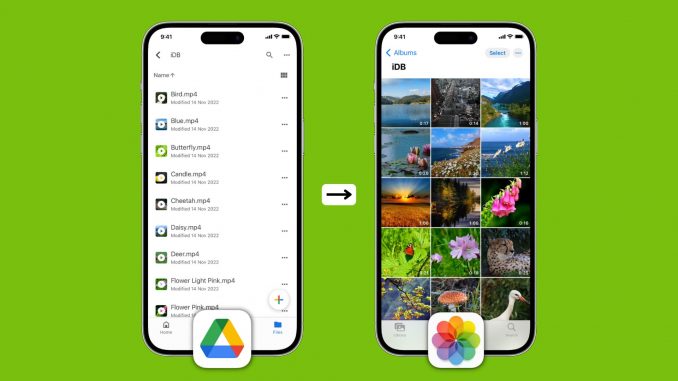
[ad_1]
Il est facile de télécharger les fichiers vidéo que vous avez enregistrés sur votre Google Drive vers l’application iPhone ou iPad Photos ou l’application Fichiers. Si vous vous demandez comment faire cela, ne cherchez pas plus loin, car ce tutoriel vous guidera à travers toutes les étapes.
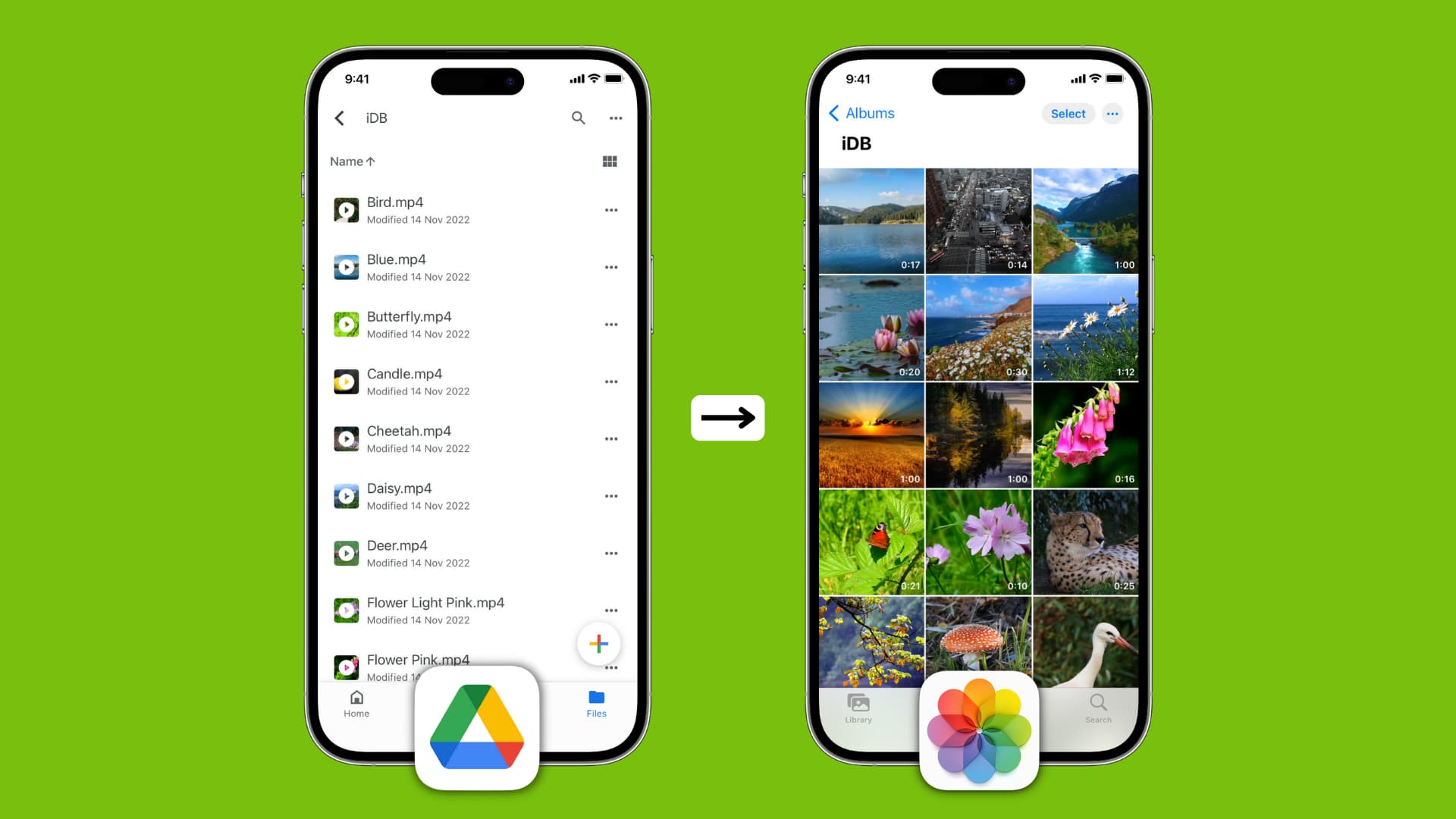
Puis-je télécharger une vidéo de Google Drive sur iPhone ?
Certainement, vous le pouvez ! L’application Google Drive peut lire des vidéos, les garder téléchargées localement et vous permet également de partager des fichiers directement depuis Drive. Néanmoins, vous pouvez envisager d’exporter la vidéo de Google Drive vers l’application iPhone Photos si vous souhaitez la modifier, la recadrer, appliquer des filtres, supprimer le son, extraire l’audio ou préférer la regarder dans la pellicule.
Tout d’abord, configurez Google Drive
Il va sans dire qu’avant de vous aventurer à enregistrer la vidéo Google Drive localement sur votre iPhone ou iPad, vous devez vous assurer que Google Drive est configuré sur votre appareil. Voici comment procéder, au cas où vous ne l’auriez pas déjà fait :
- Téléchargez gratuitement l’application Google Drive sur l’App Store.
- Ouvrez l’application et connectez-vous à l’aide de votre compte Google/Gmail/YouTube.
Une fois cela fait, suivez les étapes des rubriques suivantes pour enregistrer la vidéo sur votre appareil iOS ou iPadOS.
Télécharger la vidéo de Google Drive sur la pellicule de l’iPhone
- Ouvrez l’application Google Drive et accédez au dossier contenant le fichier vidéo ou vidéo. Vous pouvez également rechercher la vidéo en tapant son nom ou son format (.mp4, .avi, .mkv, .mov, etc.)
- Appuyez sur le icône de trois points à côté d’une vidéo. Si vous ne savez pas de quoi parle cette vidéo, appuyez dessus pour la lire et la prévisualiser. Ensuite, appuyez sur l’icône des trois points en haut à droite du lecteur vidéo.
- Prendre Envoyer une copie.
- Enfin, touchez Enregistrer la vidéo.
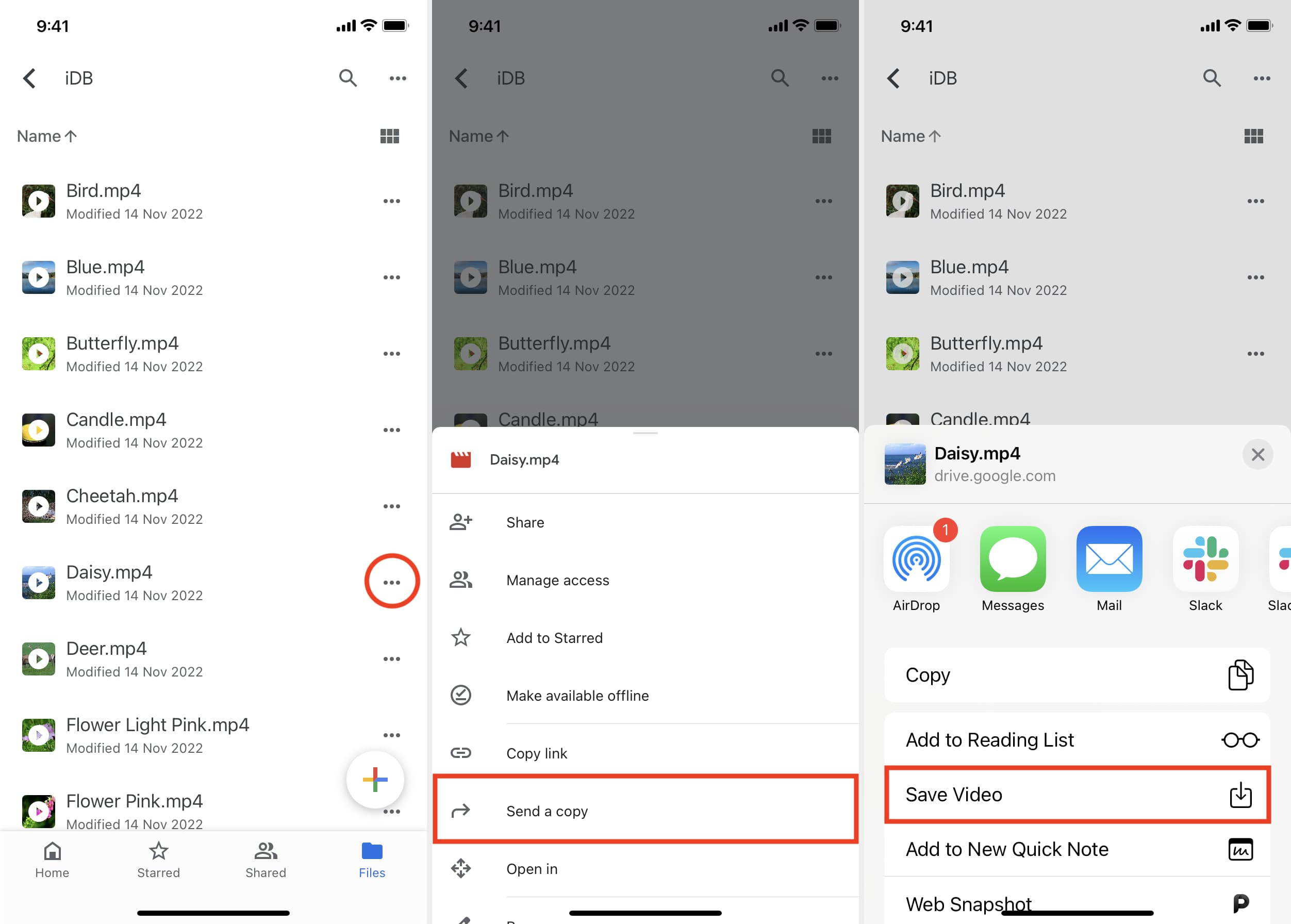
Google Drive téléchargera le fichier vidéo en utilisant le Wi-Fi ou les données cellulaires, et une fois cela fait, il transférera le clip localement sur votre iPhone Camera Roll. Vous pouvez maintenant le regarder à tout moment depuis le Application Photos > Albums > Récents ou la section Vidéos de l’application Photos.
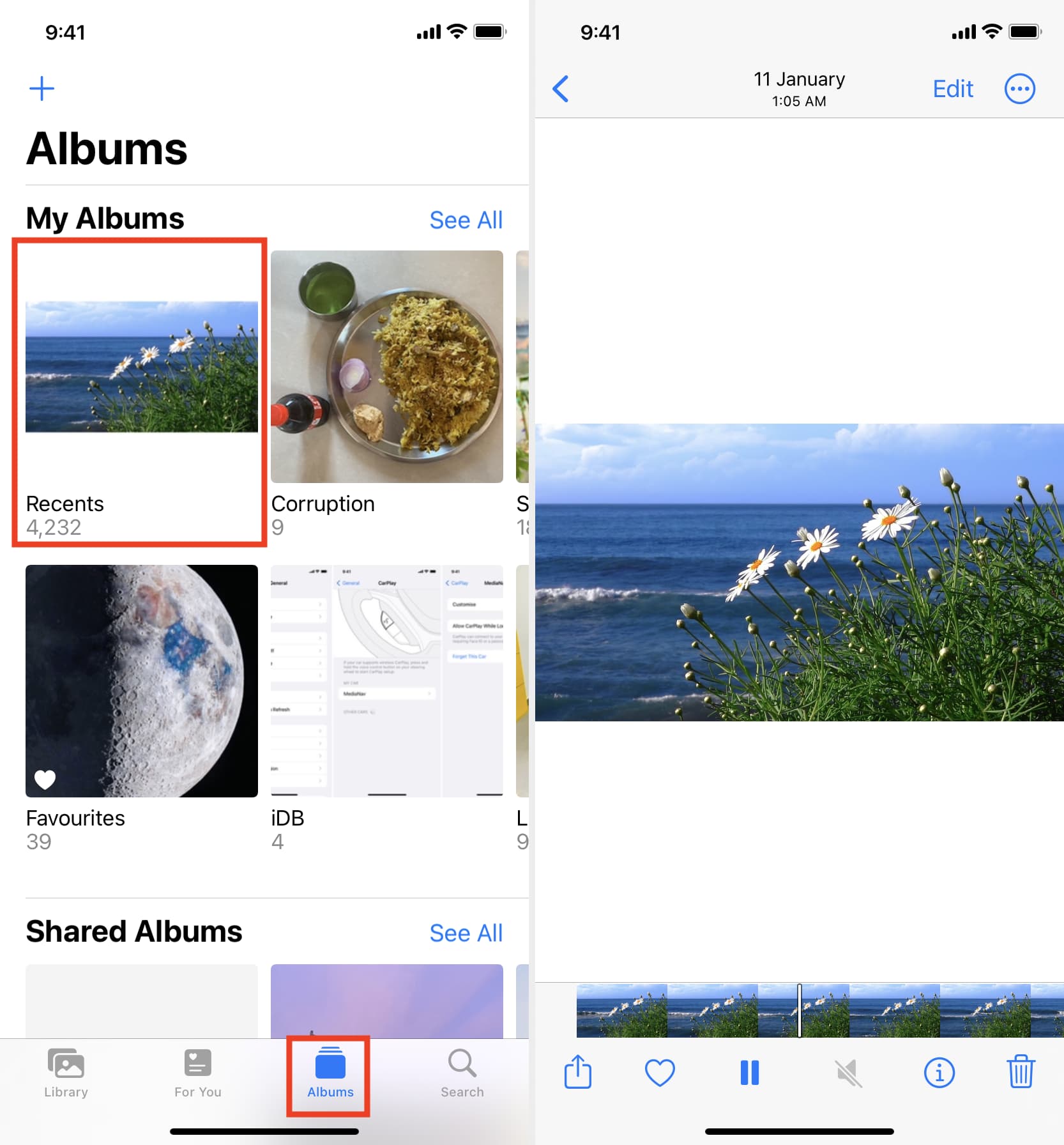
Enregistrer la vidéo de Google Drive dans l’application iOS Files
Il existe plusieurs façons simples d’exporter des vidéos de Google Drive vers l’application Fichiers de votre iPhone.
Méthode 1 : Enregistrer dans des fichiers
- Accédez au dossier dans l’application iPhone Google Drive et recherchez la vidéo que vous souhaitez télécharger.
- Appuyez sur le icône de trois points à côté du nom du fichier vidéo.
- Prendre « Ouvrir dans” dans la liste des options.
- Google Drive préparera le fichier vidéo à exporter, et lorsque cela sera fait, il affichera la feuille de partage iOS. À partir de là, appuyez sur Enregistrer dans des fichiers > choisissez un dossier dans l’application Fichiers > sauvegarder.
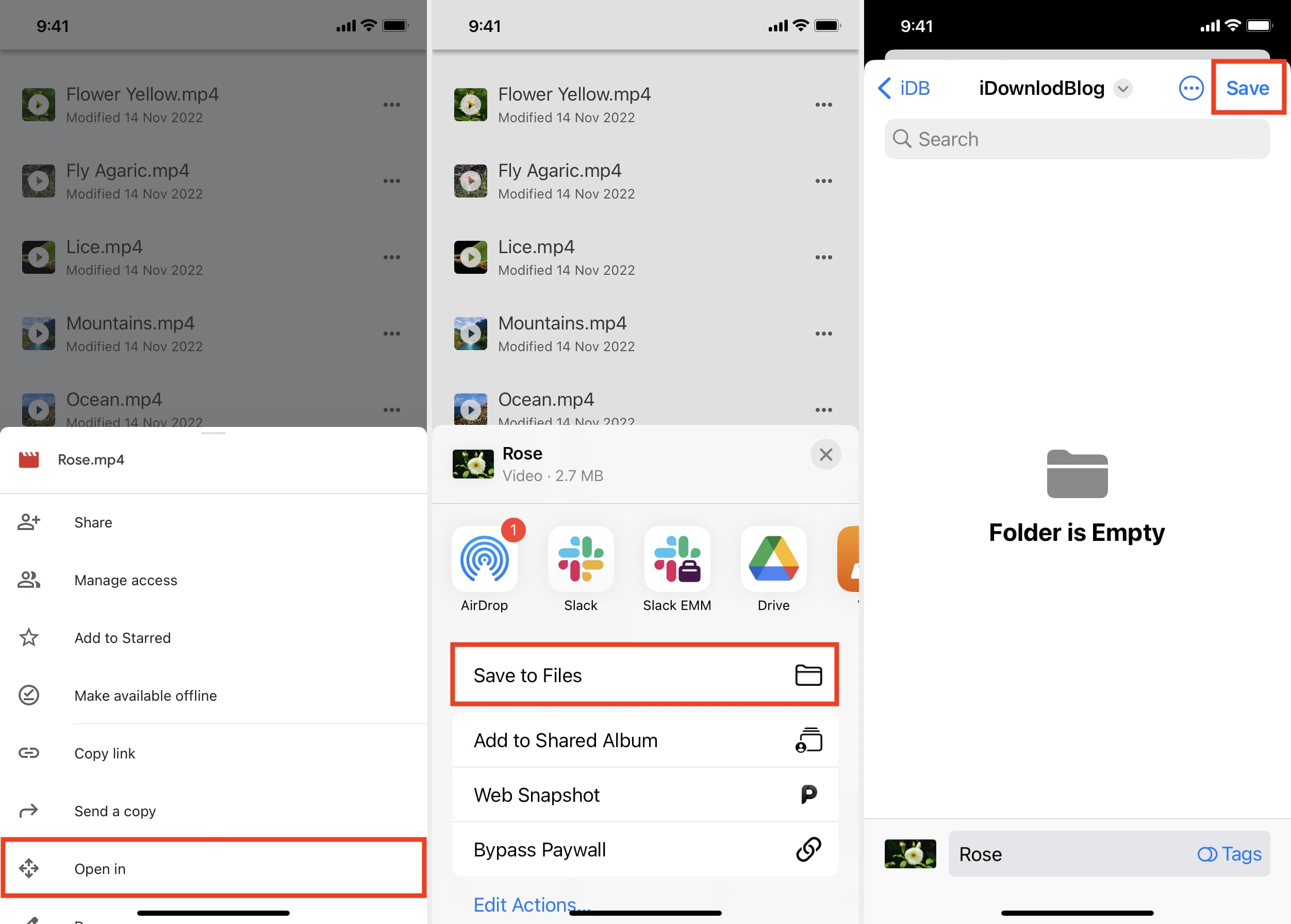
Vous avez téléchargé avec succès le clip vidéo Google Drive sur Sur mon iPhone ou Lecteur iCloud. Pour trouver la vidéo, ouvrez l’application Fichiers et appuyez sur Récents ou accédez au dossier dans lequel vous avez enregistré le fichier vidéo à l’étape 4 ci-dessus.
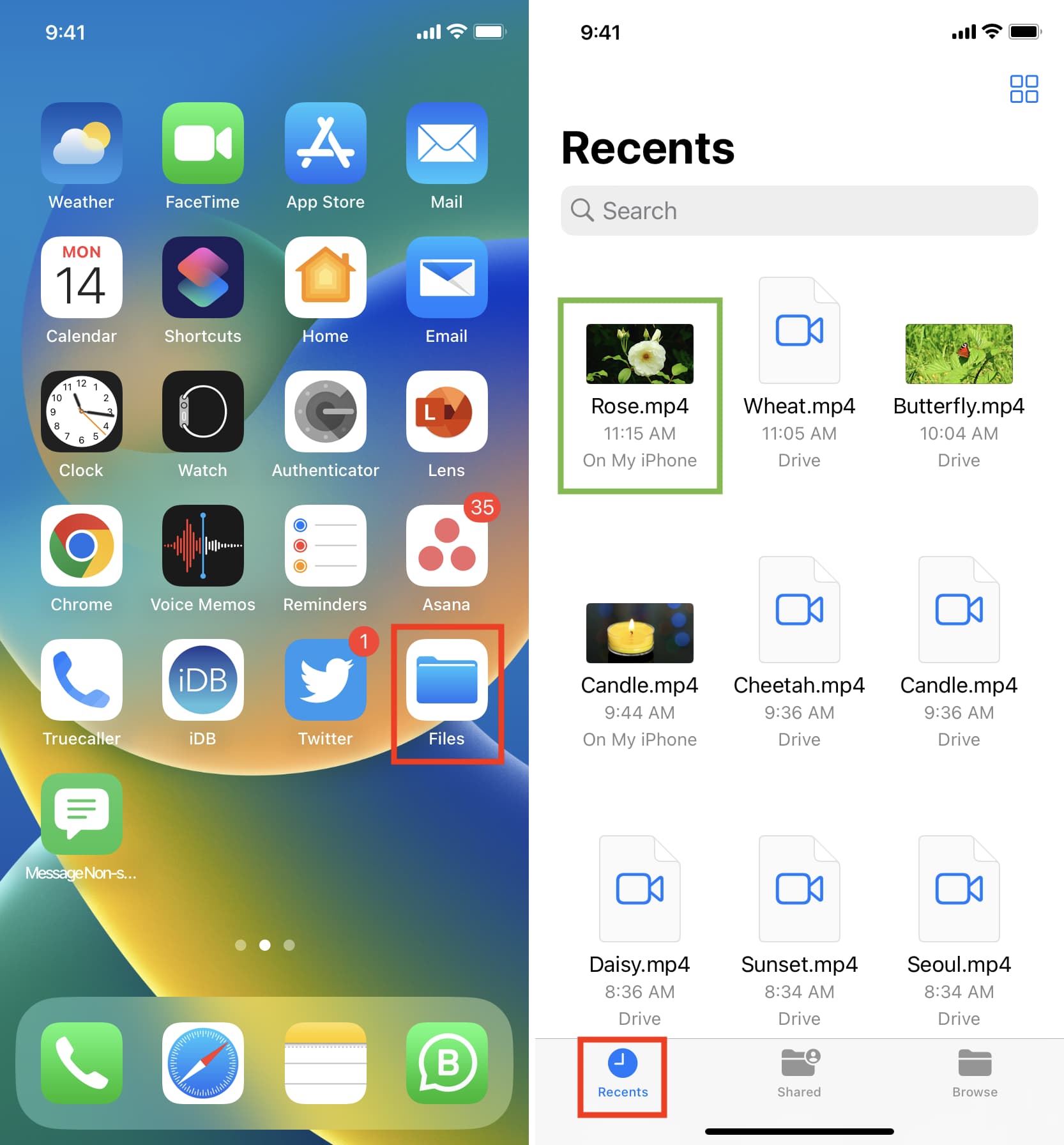
Vous pouvez également déplacer la vidéo de l’application Fichiers vers la Pellicule. Pour cela, appuyez et maintenez le fichier vidéo> Partager> Enregistrer la vidéo.
Méthode 2 : Afficher Google Drive dans l’application Fichiers et copier la vidéo
Par défaut, l’application Fichiers affiche votre Sur mon iPhone stockage et Apple Lecteur iCloud. Mais vous pouvez facilement ajouter des services de stockage tiers tels que Google Drive, Dropbox, One Drive, etc., à l’application iPhone ou iPad Files. Une fois cela fait, suivez ces étapes pour enregistrer la vidéo Drive sur iPhone :
- Ouvrez l’application Fichiers et appuyez sur Parcourir pour voir tous les emplacements ajoutés.
- Robinet Conduire et allez dans le dossier où les vidéos sont enregistrées.
- Appuyez et maintenez un fichier vidéo et choisissez Déplacer du menu. Si vous souhaitez travailler avec plusieurs fichiers, appuyez sur le icône de trois points en haut à droite et appuyez sur Sélectionner. Maintenant, choisissez les fichiers vidéo, puis appuyez sur le icône de dossier.
- Utilisez le bouton en haut à gauche de l’écran de l’iPhone pour accéder à la Parcourir écran qui affiche Sur mon iPhone, iCloud Drive et d’autres emplacements ajoutés. À partir de là, appuyez sur Sur mon iPhone et accédez à un dossier dans lequel vous souhaitez disposer des fichiers vidéo.
- Enfin, touchez Copie pour enregistrer les vidéos de Google Drive sur le stockage de votre iPhone.
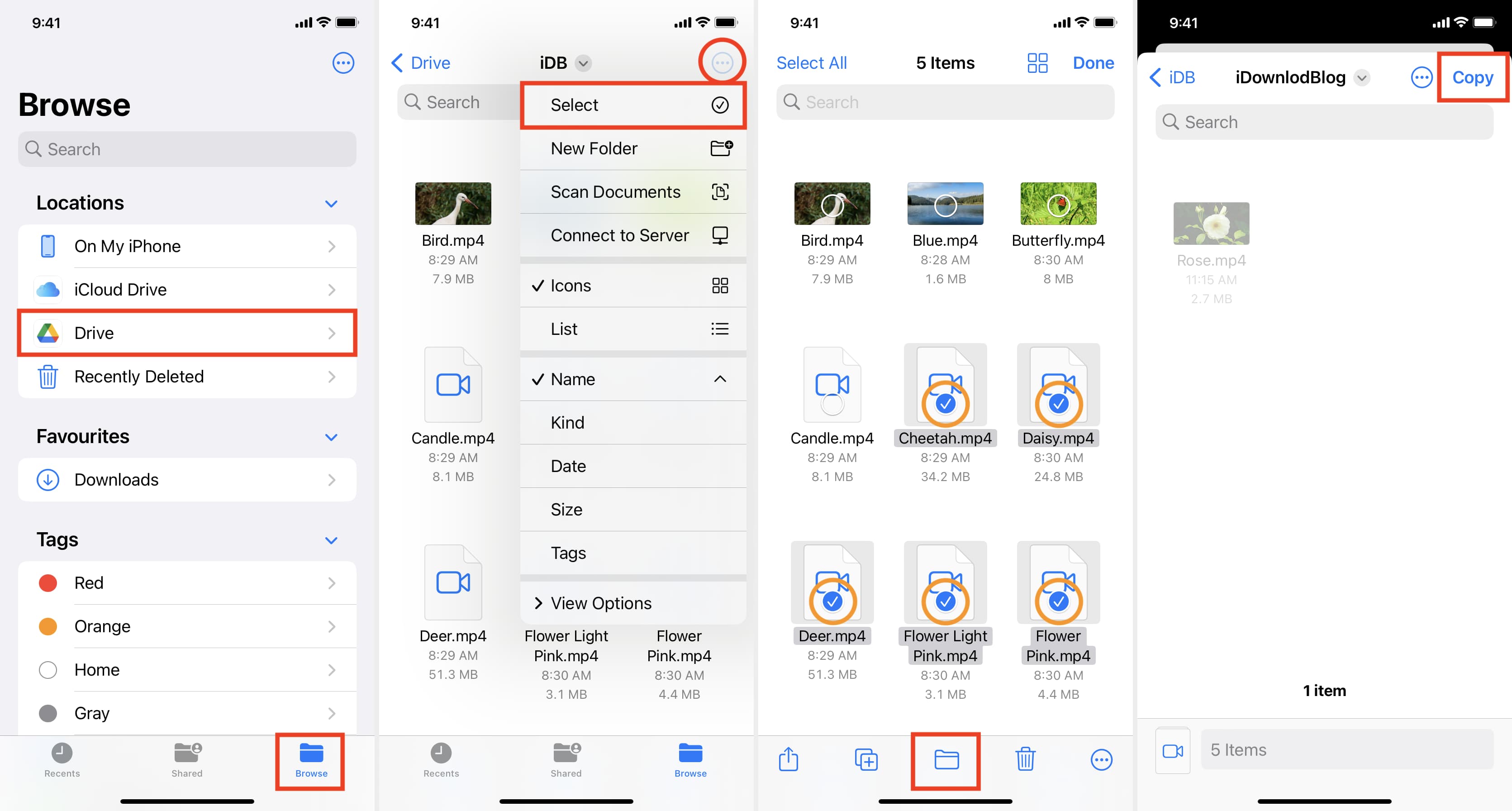
Noter: Déplacer est une commande unique qui copie un fichier à partir d’un emplacement ; le colle à un autre; et, lorsque cela est fait, supprime le fichier de l’emplacement d’origine. Cependant, même si vous appuyez sur Déplacer (étape 3 ci-dessus), le fichier n’est copié (et non déplacé) que lorsque vous travaillez avec deux services de stockage différents (Drive et On My iPhone dans notre exemple). Outre la cueillette Déplacer à l’étape 3 ci-dessus, vous pouvez également choisir Copie puis collez le fichier dans n’importe quel autre dossier.
L’inverse
À l’inverse, si vous cherchez à télécharger des vidéos de l’iPhone vers Google Drive, accédez à l’application Photos et ouvrez la vidéo. Ensuite, appuyez sur le bouton de partage et sélectionnez Drive. Si vous ne voyez pas Google Drive sur la feuille de partage iOS, suivez ces étapes pour personnaliser et afficher les options souhaitées.
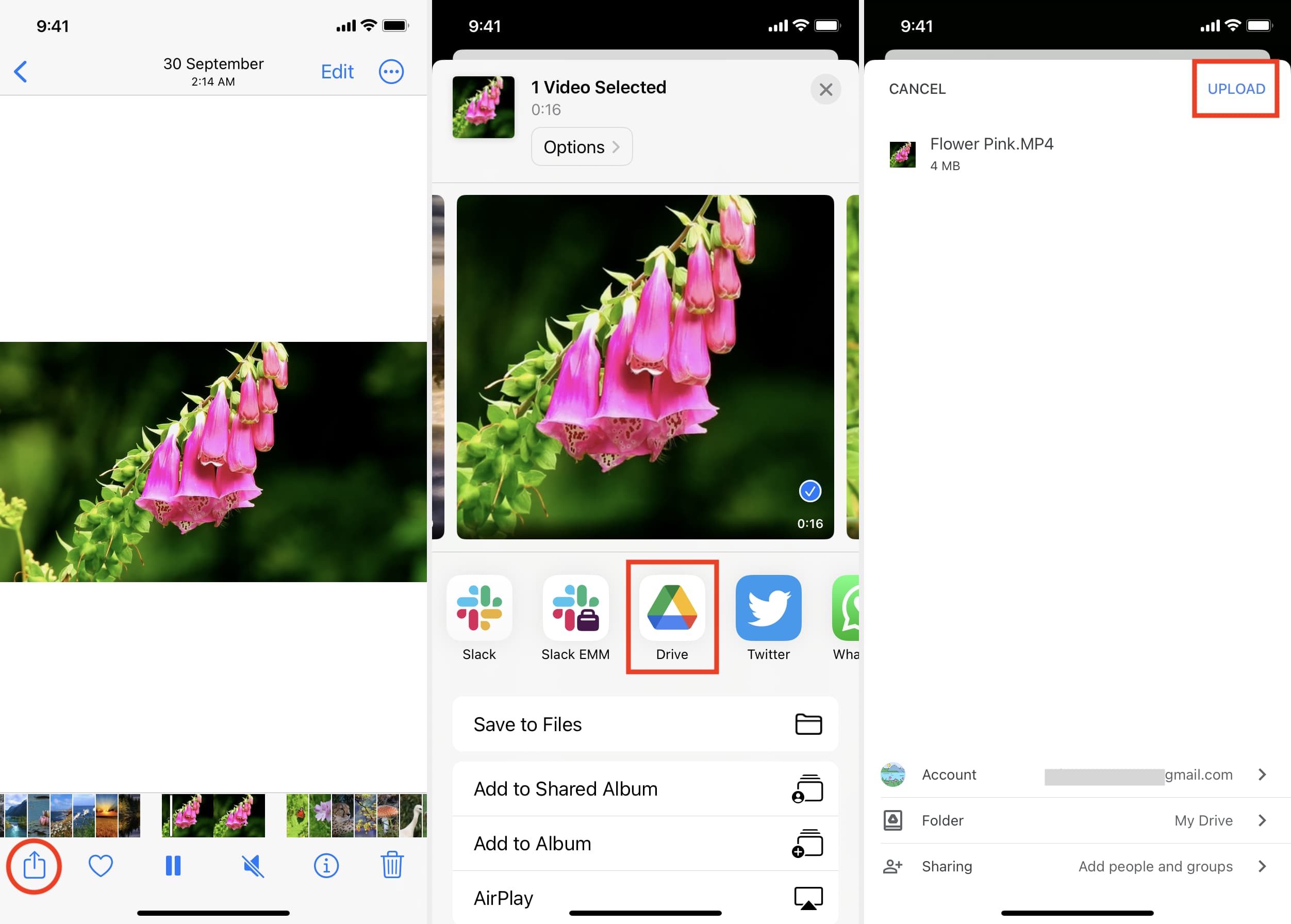
Lire ensuite :
[ad_2]
Poster un Commentaire