
[ad_1]
macOS n’a pas d’option ou de commande Terminal pour désactiver la barre tactile. Cependant, avec quelques ajustements simples, vous pouvez désactiver la fonctionnalité de la barre tactile pour la désactiver et la faire apparaître comme une bande noire vide et non éclairée.
Dans ce tutoriel, nous allons vous montrer comment désactiver votre MacBook Touch Bar et le rendre insensible au toucher.
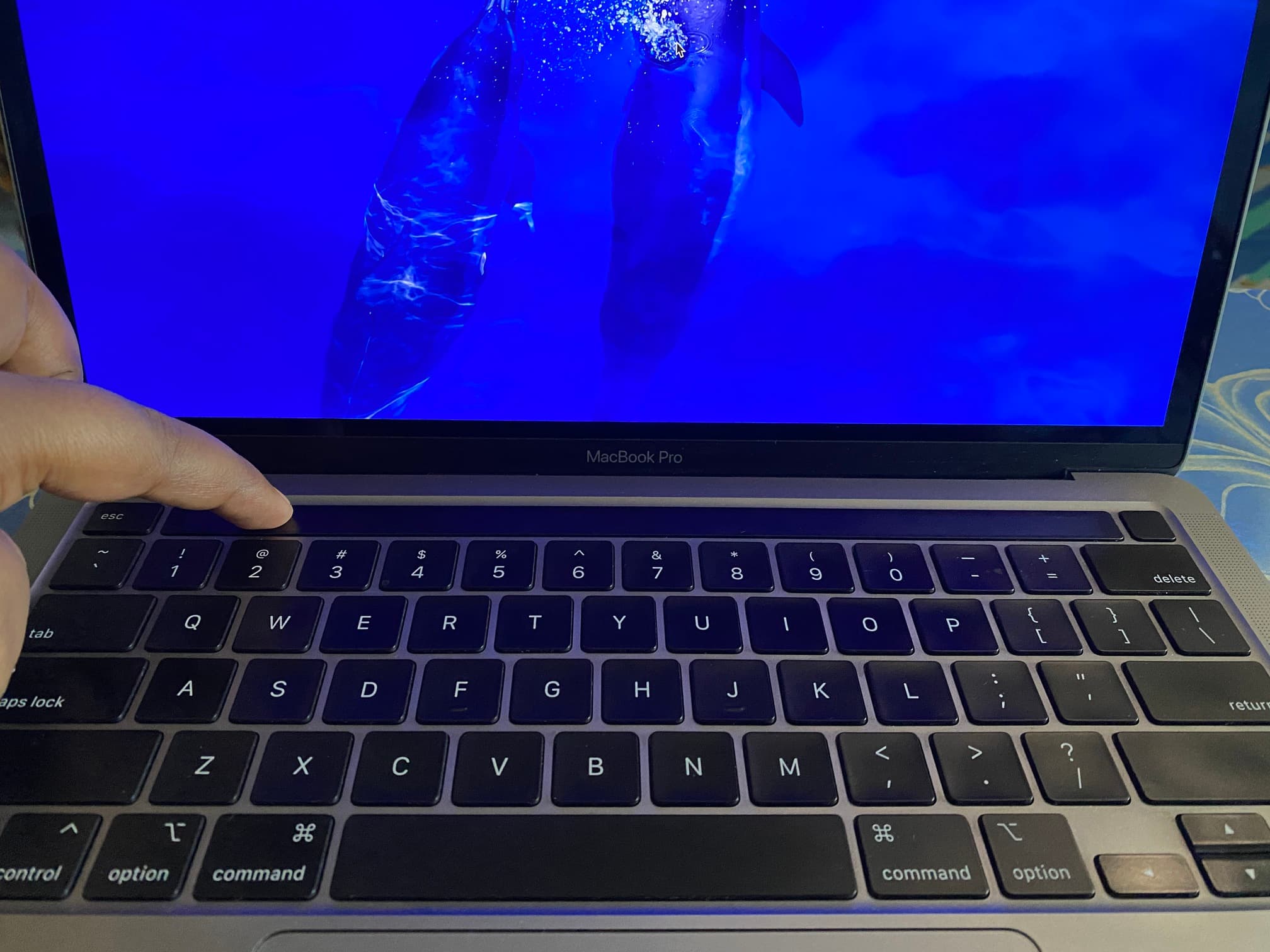
Pourquoi vous voudrez peut-être désactiver la barre tactile
Arrêtez la lumière la nuit : De par sa conception, l’écran de la Touch Bar doit s’éteindre après un moment d’inactivité. Ainsi, une fois que vous commencez à regarder une vidéo, elle disparaît. Cependant, parfois, lorsque je regarde un film la nuit sur mon MacBook, l’icône s’allume sur la Touch Bar, ce qui est ennuyeux.
Changer d’options est déroutant : Certaines personnes n’aiment pas la barre tactile car ses commandes changent en fonction de l’application dans laquelle vous vous trouvez, et il faut des pressions supplémentaires pour accéder aux commandes les plus utiles. Pour résoudre ce problème, vous pouvez faire en sorte que la barre tactile affiche le même ensemble de boutons tout le temps.
Vous utilisez un clavier externe : Si vous utilisez un clavier externe avec votre MacBook, la barre tactile n’est d’aucune utilité car vous ne voudrez peut-être pas étendre votre bras à chaque fois pour l’utiliser.
Options pour désactiver la barre tactile
Si votre problème principal concerne les boutons en constante évolution de la barre tactile, vous pouvez la configurer pour qu’elle affiche toujours les touches de fonction ou les commandes multimédias. Après cela, la barre tactile n’affichera pas les options en fonction de l’application dans laquelle vous vous trouvez.
Mais si vous n’aimez vraiment pas la barre tactile et que vous souhaitez la désactiver, vous pouvez le faire en suivant les étapes ci-dessous.
Éteignez complètement la barre tactile pour qu’elle n’affiche rien
- Ouvrez votre MacBook Les paramètres du système.
- Faites défiler la barre latérale gauche et cliquez sur Clavier.
- Cliquez sur Paramètres de la barre tactile.
- Appuyez sur le menu déroulant à côté de La barre tactile montre et réglez-le sur Actions rapides.
- Ensuite, désactivez le ‘Afficher la bande de contrôle‘ changer.
- Ensemble Appuyez et maintenez la touche fn pour Afficher les actions rapides et éteignez également l’interrupteur pour ‘Afficher les suggestions de saisie.’
- Enfin, cliquez Fait.
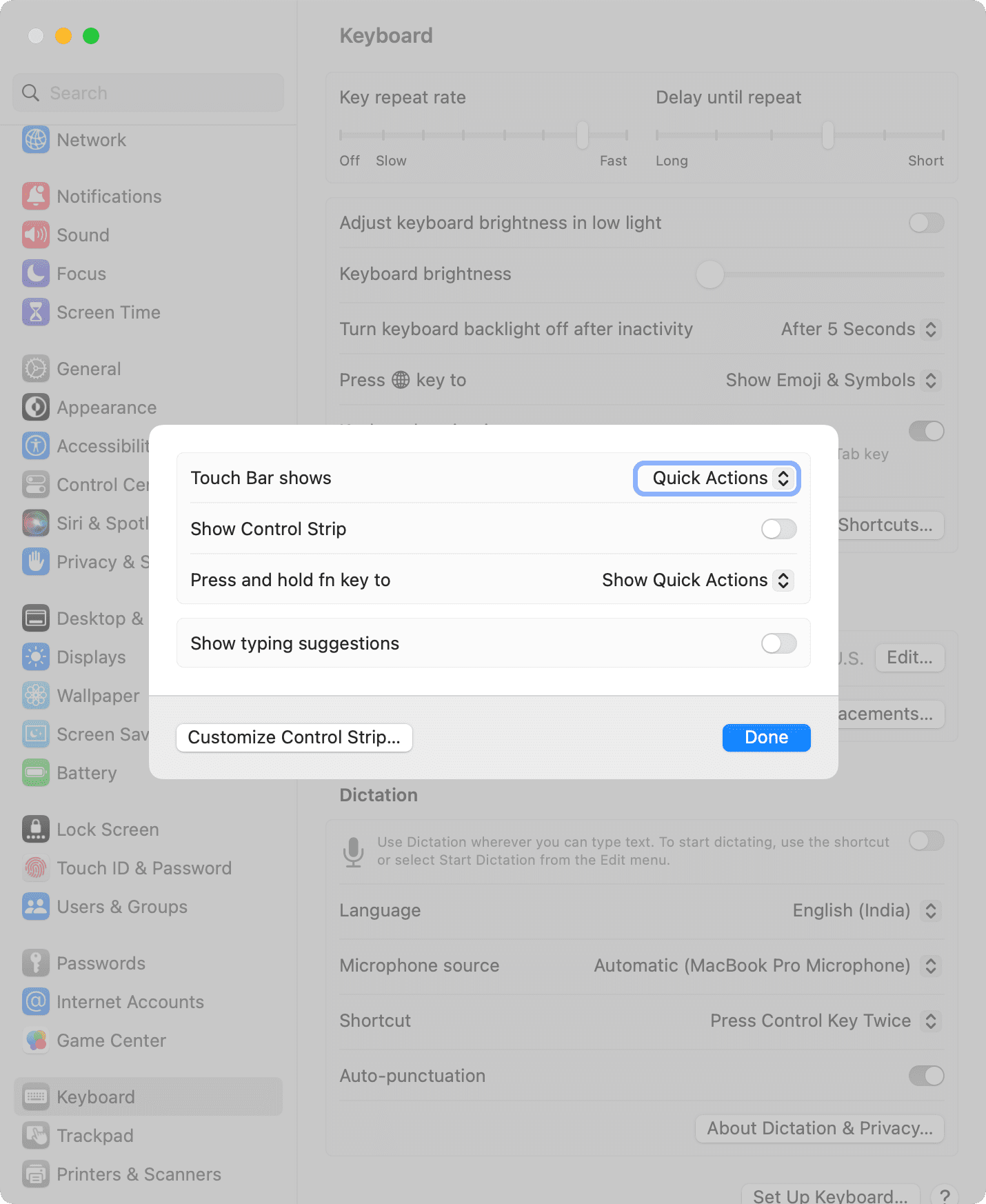
Vous verrez que la barre tactile de votre Mac est devenue vide sans boutons, touches, commandes, curseurs ou quoi que ce soit d’autre. Il apparaîtra sous la forme d’une barre noire sur votre clavier, et rien ne se passera même si vous le touchez ! De plus, appuyer sur la touche de fonction et la maintenir enfoncée n’affichera rien sur la barre tactile.
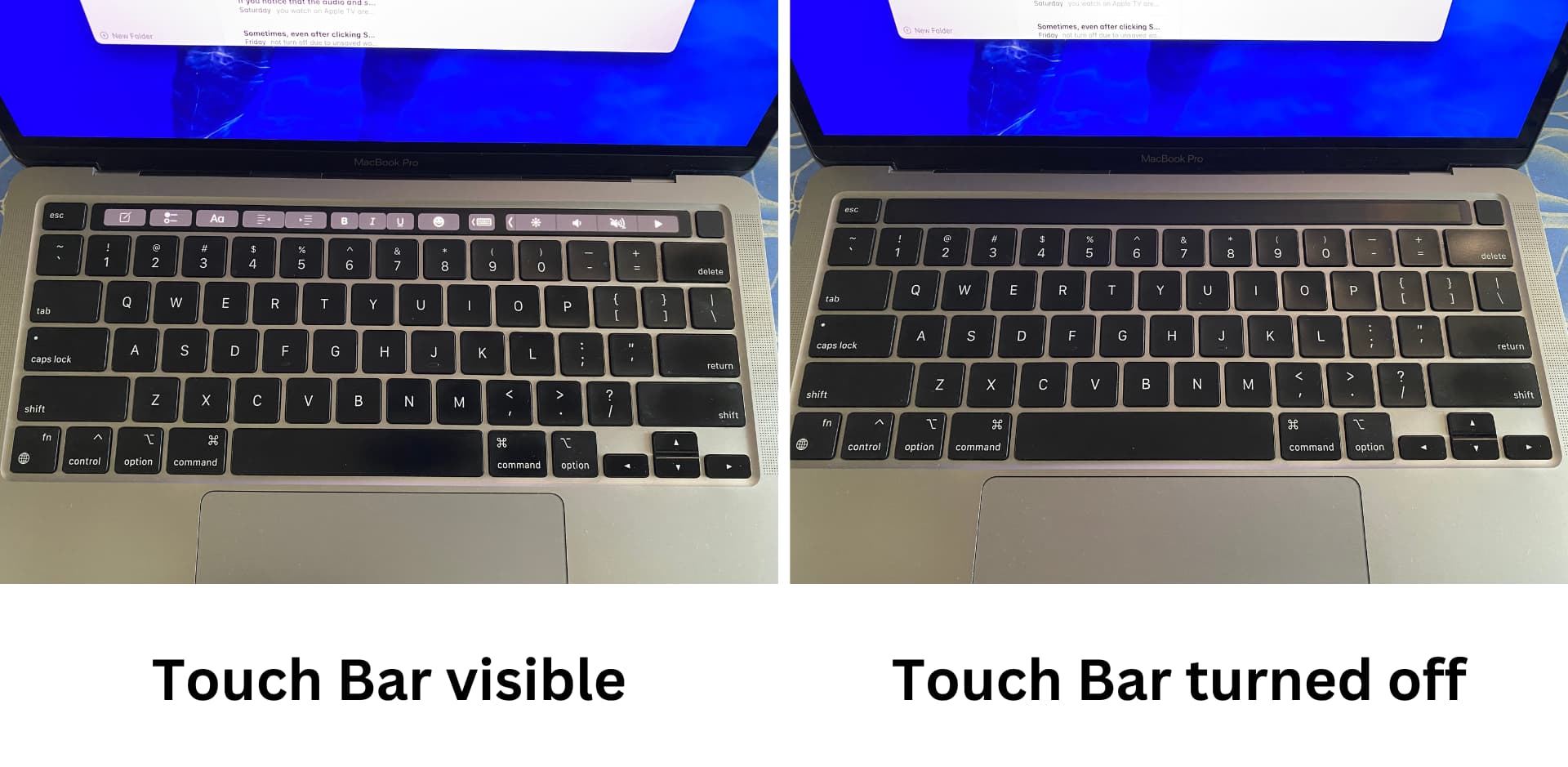
Cependant, si vous voyez toujours certaines options (Actions rapides) sur la barre tactile, voici ce qu’il faut faire pour s’en débarrasser :
- Aller au premier Les paramètres du système écran et cliquez Confidentialité et sécurité.
- Cliquez sur Rallonges du fond.
- Aller à l’intérieur Actions rapides de la barre tactile.
- Décochez tout ce que vous voyez ici et appuyez sur Fait.
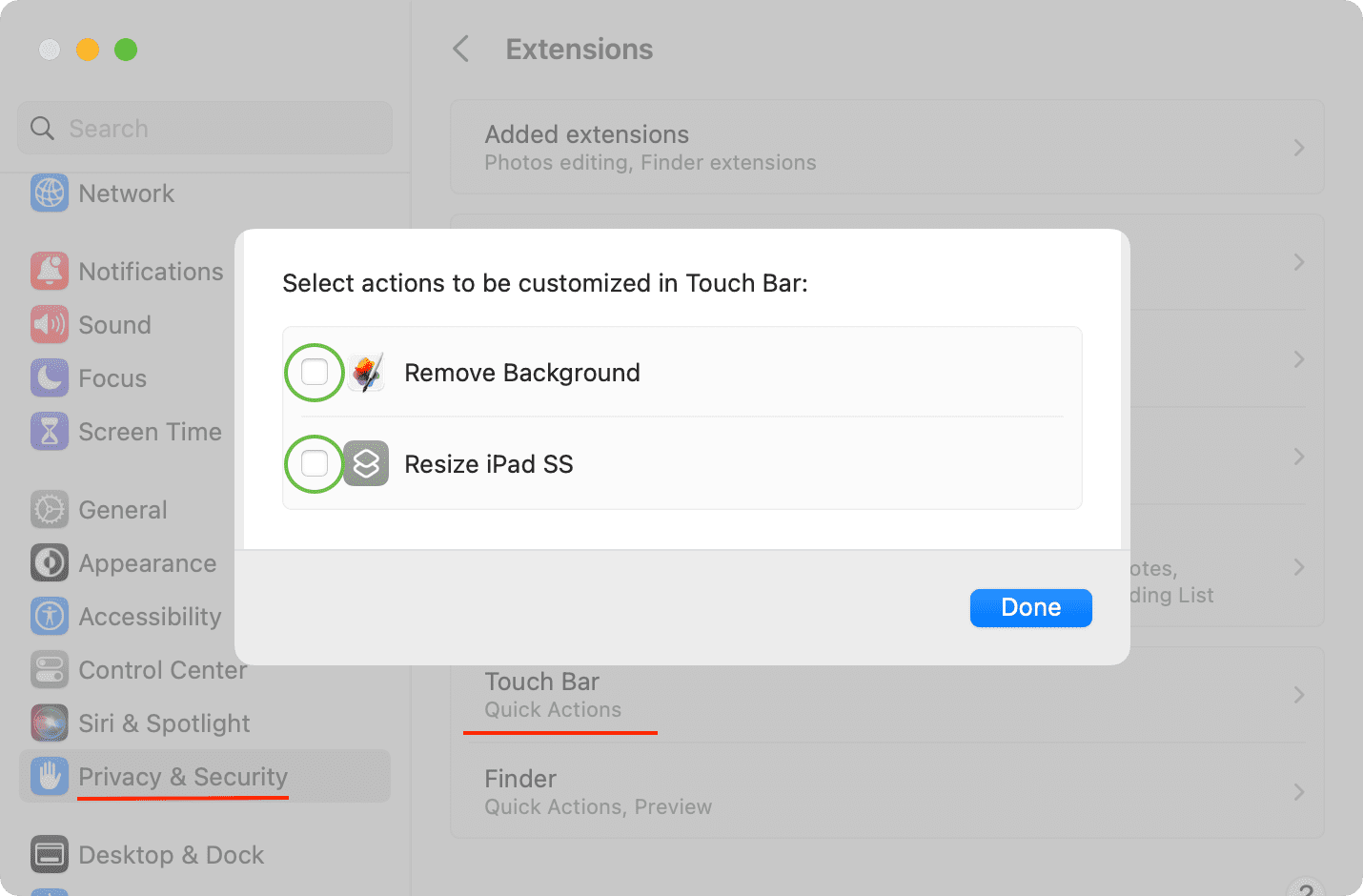
Maintenant, votre barre tactile devrait être complètement désactivée sans aucun bouton dessus.
3 conseils après avoir désactivé la Touch Bar
Après avoir mis la barre tactile hors service, vous perdrez évidemment vos médias, votre luminosité, votre volume et d’autres boutons rapides. Mais il existe des alternatives faciles :
1. Utilisez le centre de contrôle macOS
Appuyez sur le bouton Control Center en haut à droite de la barre de menus pour modifier la luminosité, le volume, etc.
2. Mettez quelques éléments dans la barre de menu supérieure
Ouvrez le Centre de contrôle et faites glisser un bouton de l’intérieur du Centre de contrôle vers la barre de menus supérieure. Pour le supprimer de la barre de menus, maintenez la touche Commande enfoncée et faites glisser l’icône vers le bureau.
Comme alternative, vous pouvez aller à Les paramètres du système > Centre de contrôle et affichez des options pratiques comme la luminosité du clavier et Siri dans la barre de menus.
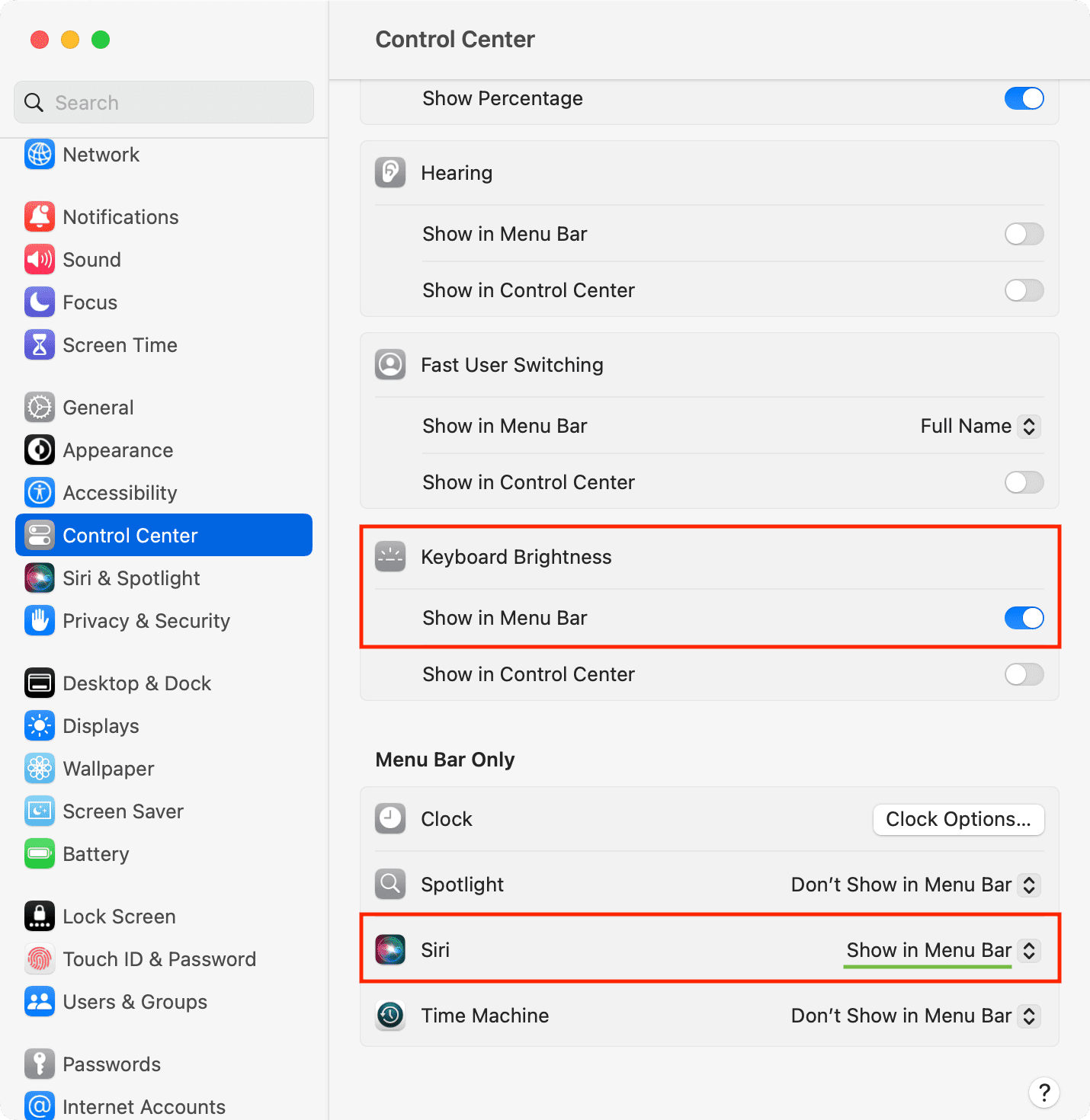
3. Ne paralysez pas complètement la barre tactile
Suivez les étapes ci-dessus et définissez les émissions de la barre tactile sur Actions rapides. Empêchez-le également d’afficher la bande de contrôle. Cependant, réglez Appuyez et maintenez la touche fn pour montrer Contrôles de l’application, Bande de contrôle étendue, Touches de fonctions, ou n’importe quoi d’autre à l’exception des actions rapides. Une fois cela fait, votre barre tactile restera désactivée. Cependant, lorsque vous maintenez la touche fn il affichera les commandes ou l’option que vous avez sélectionnée, et vous pourrez les utiliser.
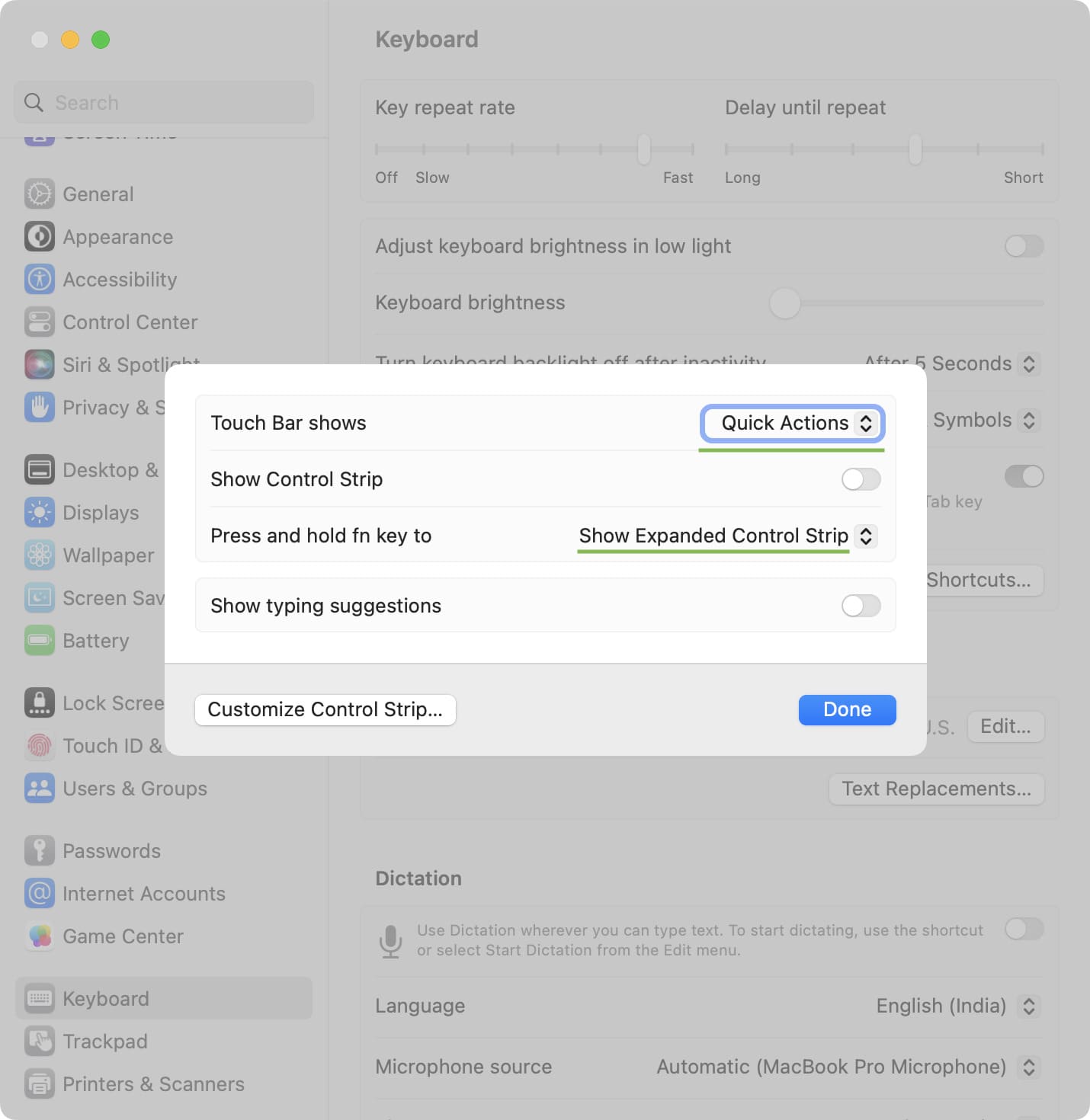
Activer à nouveau la barre tactile
Vous pouvez restaurer la fonctionnalité Touch Bar en accédant à votre MacBook Les paramètres du système > Clavier > Paramètres de la barre tactile. À partir de là, réglez La barre tactile montre pour Contrôles de l’application ou Bande de contrôle étendue ou toute autre option à l’exception des actions rapides.
Découvrez ensuite :
[ad_2]
Poster un Commentaire