
[ad_1]
Ce didacticiel vous montre comment définir vos langues audio et de sous-titres par défaut préférées sur Apple TV, ainsi que l’application Apple TV sur iPhone, iPad et Mac.

À propos de la langue audio et des sous-titres sur Apple TV
L’audio: Par défaut, les vidéos que vous commencez à regarder sur Apple TV sont lues dans leur langue audio d’origine.
Les sous-titres: Si ce que vous lisez est dans une langue différente de celle de votre Apple TV, les sous-titres automatiques se lancent en fonction de la langue de votre Apple TV (Paramètres > Général > Langues Apple TV).
Cependant, vous avez deux options si vous préférez regarder le contenu ou lire les sous-titres dans une autre langue :
- Modifiez la langue audio et des sous-titres directement sur l’écran du lecteur vidéo.
- Modifiez la langue par défaut de l’audio et des sous-titres.
Maintenant, si vous devez regarder une vidéo unique dans une autre langue, ce n’est pas grave de changer la langue de l’audio et des sous-titres à partir de l’écran du lecteur vidéo à l’aide du bouton de sous-titres et le bouton audio.
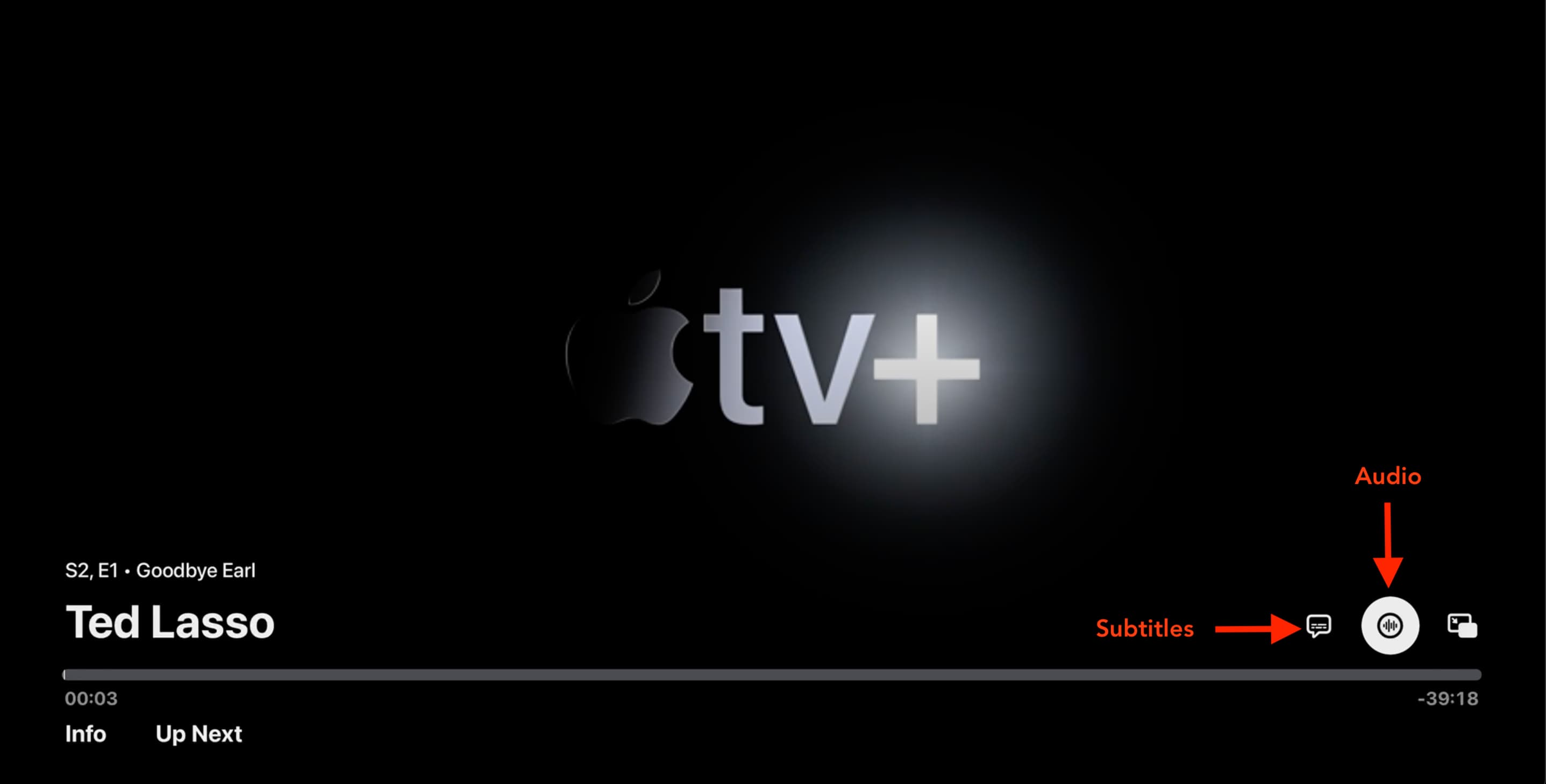
Mais, si vous voulez toujours profiter des émissions de télévision et des films dans une langue spécifique, vous devez modifier le paramètres audio et de sous-titres par défaut de votre Apple TV. Après cela, votre Apple TV lira automatiquement les vidéos dans la langue audio préférée (si disponible) et affichera également les sous-titres dans la langue choisie. Voici comment procéder.
Définir la langue audio par défaut sur Apple TV
- Ouvrez le Paramètres app sur votre TV.
- Sélectionner Vidéo et audio.
- Faites défiler jusqu’à Langue audio et sélectionnez-le.
- Maintenant, choisissez la langue audio que vous voulez, sauf Auto.
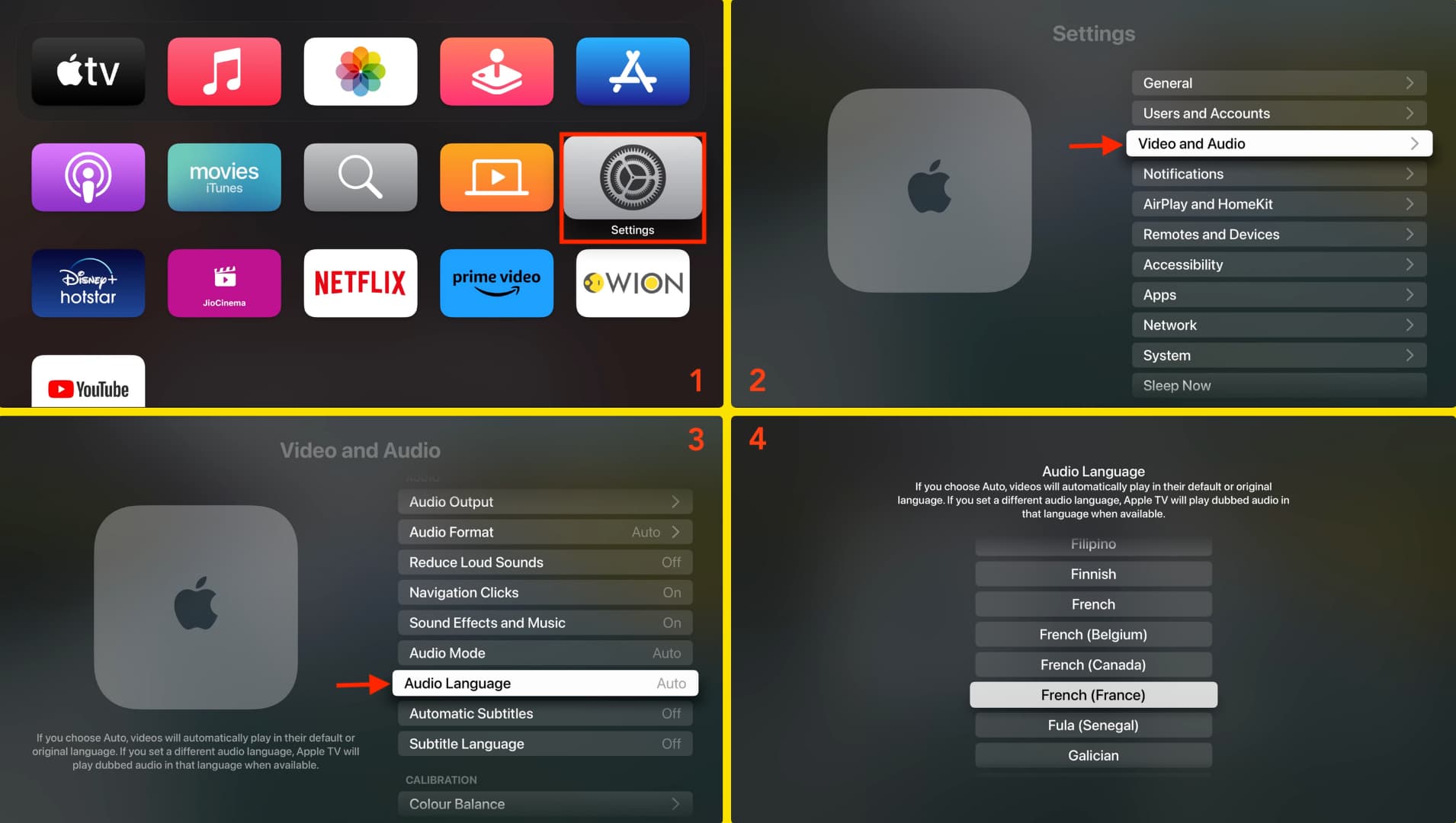
À partir de maintenant, Apple TV diffusera des émissions et des films dans le langue audio doublée vous avez choisi à l’étape 4.
Définir la langue des sous-titres par défaut sur Apple TV
- Allez à l’intérieur TV Paramètres.
- Sélectionner Vidéo et audio.
- Faites défiler jusqu’à Sous-titres automatiques et cliquez une fois pour le tourner Désactivé.
- Ensuite, cliquez sur Langue des sous-titres.
- Sélectionnez la langue dans laquelle vous souhaitez voir tous vos sous-titres vidéo.

Important à noter :
1) Même si vous pouvez définir vos langues audio et de sous-titres par défaut, ils ne fonctionneront que lorsqu’ils seront disponibles. Par exemple, supposons que vous définissiez la langue de l’audio et des sous-titres sur le français, mais que l’émission télévisée que vous essayez de regarder n’est pas disponible avec l’audio en français et qu’elle n’a pas de sous-titres disponibles en français. Dans ce cas, cette émission sera diffusée dans sa langue audio d’origine. Vous pouvez voir les langues audio et de sous-titres prises en charge par une émission ou un film dans sa section de description sur Apple TV.

2) Les paramètres que vous choisissez ci-dessus s’appliquent à l’application Apple TV et aux applications Apple similaires comme iTunes/Movie Store. Ils peuvent ne pas affecter les applications tierces, car la plupart des applications tierces ont leurs propres paramètres audio et de sous-titres.
3) La langue des sous-titres que vous voyez dans les aperçus/bandes-annonces peut dépendre de votre pays/région et n’est pas affectée par la langue que vous choisissez ci-dessus.
Conseil: Vous ne voulez pas du tout voir les sous-titres sur Apple TV ? Éteindre Sous-titres automatiques et sélectionnez Désactivé pour Langue des sous-titres. Après cela, les sous-titres n’apparaîtront pas lorsque vous commencerez à regarder.
Modifier la langue audio par défaut de l’application Apple TV
Dans la section ci-dessus, nous avons parlé de changer la langue audio sur Apple TV – un petit appareil de streaming vidéo physique d’Apple. Maintenant, nous allons voir comment changer la langue audio par défaut si vous regardez du contenu dans l’application TV sur vos autres appareils comme les téléviseurs intelligents, l’iPhone, l’iPad ou l’ordinateur.
iPhone ou iPad
- Ouvrez le Paramètres application.
- Faites défiler vers le bas et appuyez sur la télé.
- Robinet Langue audio et sélectionnez la langue souhaitée.
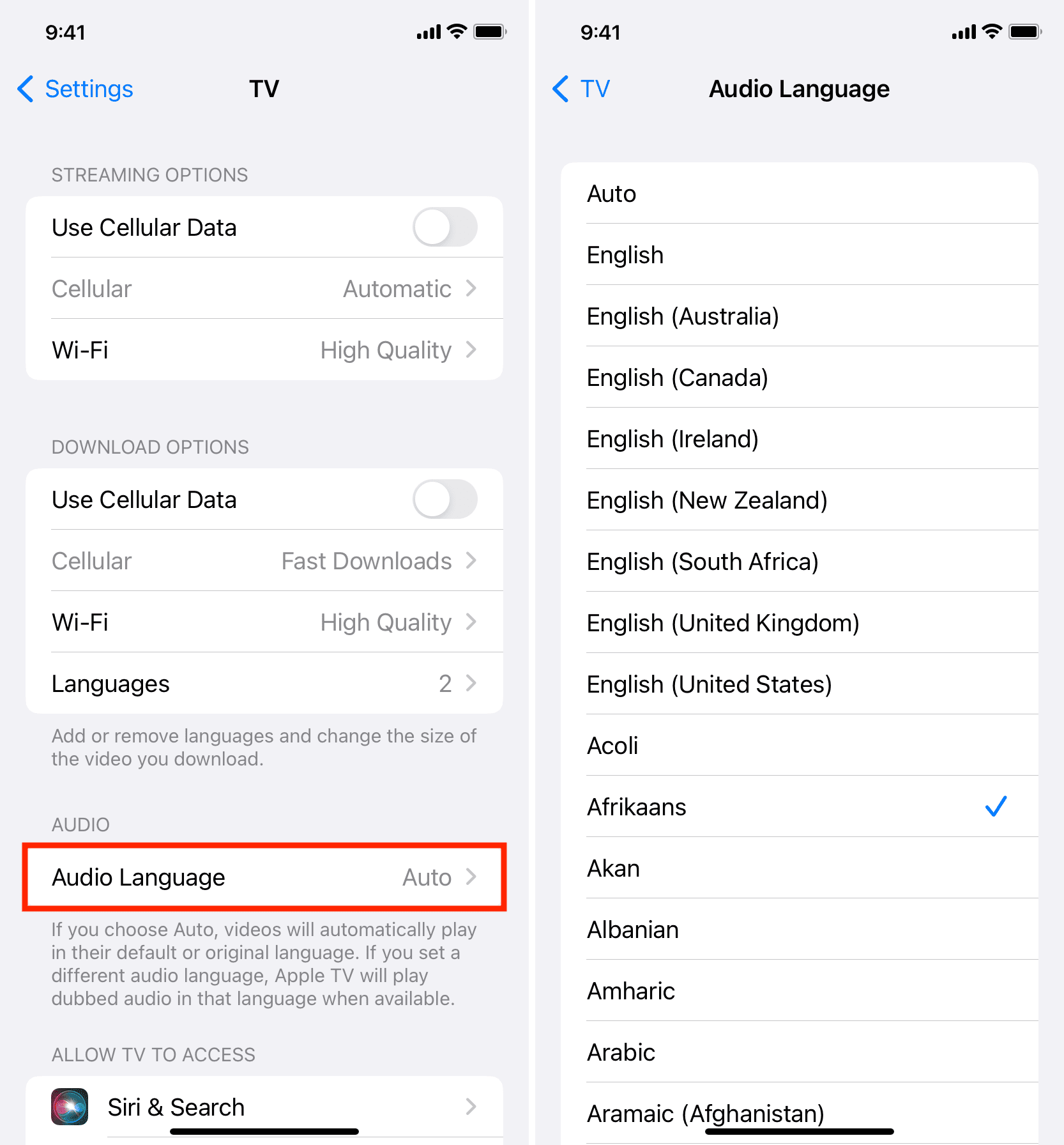
Mac ou PC
Vous pouvez sélectionner la langue audio pendant la lecture de la vidéo dans l’application Apple TV sur Windows PC ou Mac en utilisant le bouton audio en bas à droite de l’écran.
Découvrez ensuite :
[ad_2]
Poster un Commentaire