
[ad_1]
Vous ne parvenez pas à ouvrir un fichier image ou un document PDF sur votre Mac ? Découvrez comment résoudre le problème frustrant de l’impossibilité d’ouvrir des images ou des PDF dans Aperçu ou d’autres applications Mac grâce à ces conseils et astuces utiles.

Lorsque vous double-cliquez sur une image ou un PDF dans un dossier Finder sur Mac, il doit s’ouvrir automatiquement dans l’application Aperçu, car il s’agit de l’application macOS par défaut pour afficher les photos et les PDF.
Cependant, si vous ne pouvez pas ouvrir ces fichiers sur Mac, voici toutes les solutions pour y remédier.
Utilisez l’option Ouvrir avec
Si un double-clic sur une photo ou un document PDF ne permet pas d’ouvrir le fichier dans Aperçu, cela signifie qu’une autre application est définie comme application par défaut pour ouvrir les images et les PDF sur votre Mac. Nous en parlerons plus en détail dans la section suivante, mais pour l’instant, vous pouvez cliquer avec le bouton droit sur l’image ou le PDF, puis choisir Ouvrir avec > Aperçuet le fichier devrait s’ouvrir directement.
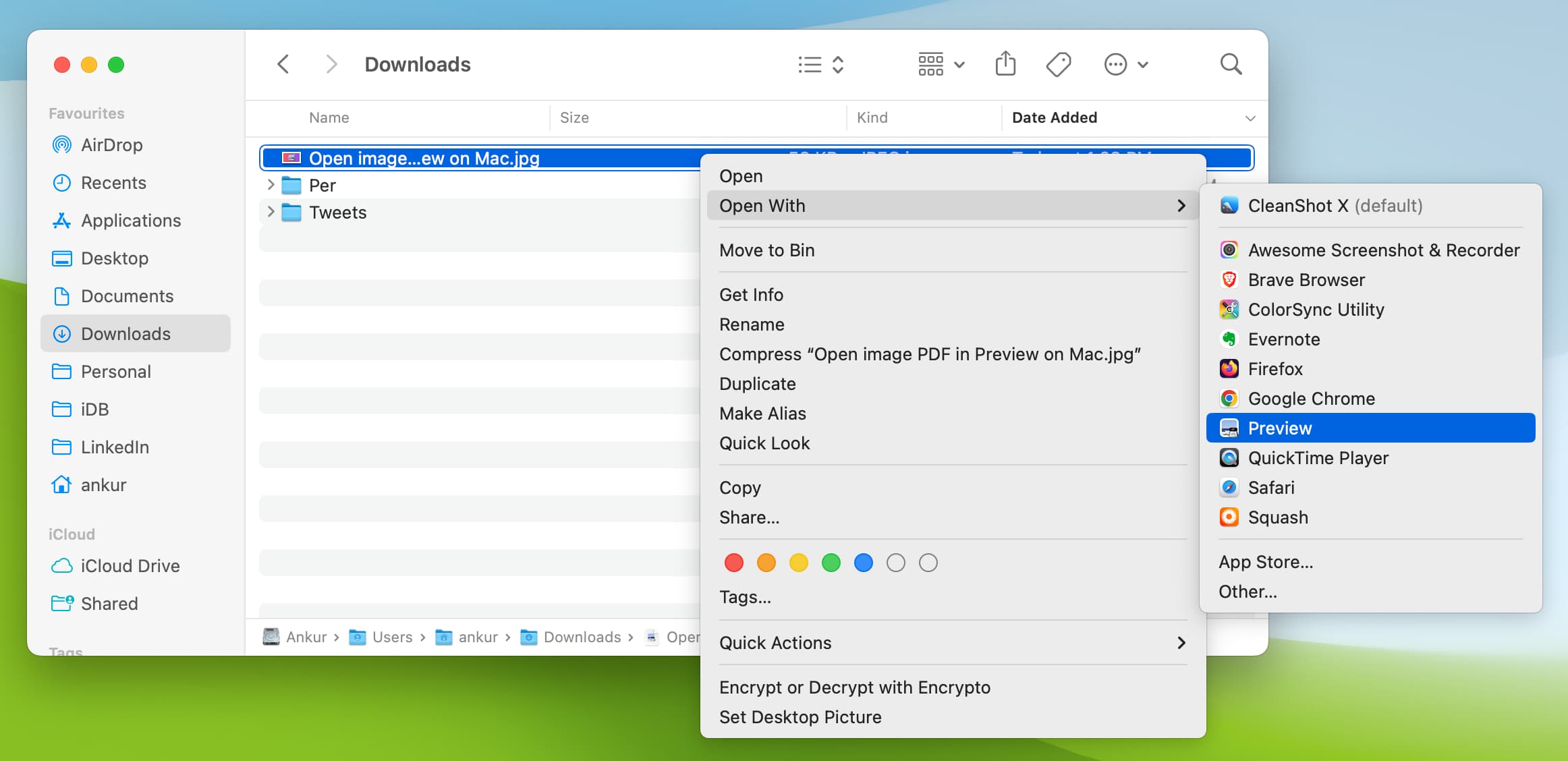
Définir Aperçu comme application par défaut pour ouvrir des images et des PDF
macOS vous permet de définir l’application par défaut pour ouvrir des types de fichiers spécifiques. Par exemple, sur mon Mac, j’ai configuré toutes les vidéos (MP4, MKV, etc.) pour qu’elles s’ouvrent dans VLC Media Player, par opposition au lecteur QuickTime d’Apple par défaut.
Il est possible que vous ayez modifié l’application par défaut pour ouvrir des images et des PDF sur votre Mac dans le passé. Il est également possible que vous ayez modifié ce paramètre sans le savoir en cliquant simplement sur Permettre ou D’ACCORD sur une fenêtre contextuelle d’application lorsqu’elle vous a demandé d’être l’application de visualisation de photos ou de PDF par défaut de votre Mac.
Vous pouvez rapidement annuler ce changement en définissant l’aperçu d’Apple comme application par défaut pour ouvrir des images et des PDF sur votre Mac. Après cela, chaque fois que vous double-cliquez sur une photo ou un PDF, il s’ouvrira automatiquement dans l’application Aperçu familière.
Assurez-vous que le fichier entier est téléchargé
Il est possible que l’image ou le PDF ne soit pas entièrement téléchargé à partir du navigateur ou de l’application. La création d’un fichier partiel peut également se produire si vous le transférez sur votre Mac depuis un téléphone Android ou si vous le transférez via AirDrop depuis votre iPhone ou iPad, et pour une raison quelconque, le transfert a échoué.
Les fichiers incomplets ne peuvent être ouverts dans aucune application standard.
Pour résoudre ce problème, il suffit de télécharger à nouveau l’image/le PDF partiel ou de le transférer à nouveau.
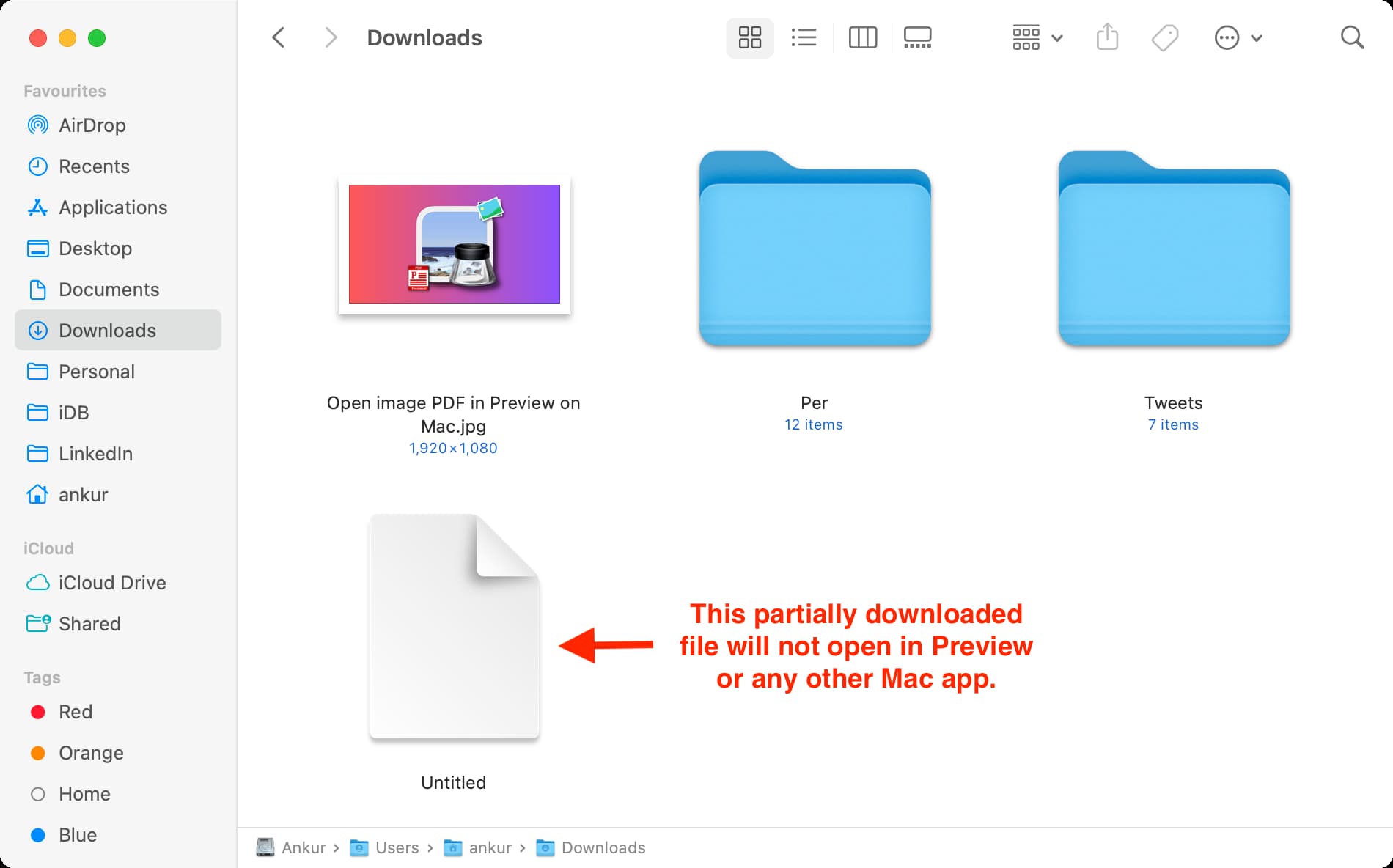
Re-téléchargez l’image complète ou le PDF et réessayez de l’ouvrir
Certains fichiers Word que je télécharge à partir de l’application Slack sur mon Apple Mac mini ou MacBook Pro en silicone ne s’ouvrent pas à la première tentative. Mais après avoir supprimé le fichier et le retélécharger, il s’ouvre parfaitement dans l’application Pages. Je peux attribuer cette erreur à un problème dans l’application Slack. Donc, si vous rencontrez un problème similaire, mettez à jour l’application en question et cela devrait, espérons-le, résoudre le problème.
Bien que j’aie rencontré ce problème avec les fichiers Word (.docx), cela peut également se produire avec des fichiers d’autres formats. Ainsi, si vous ne parvenez pas à ouvrir une image ou un PDF entièrement téléchargé dans l’aperçu de Mac, supprimez-le, téléchargez-le à nouveau et, espérons-le, l’application Aperçu pourra maintenant l’ouvrir.
Vérifiez l’extension du fichier
Dans certains cas, même après le téléchargement ou le transfert complet du fichier, l’extension à la fin de son nom peut être incorrecte ou contenir du texte supplémentaire.
Sélectionnez simplement le fichier, appuyez sur la touche Entrée/Retour pour le renommer et ajoutez le nom d’extension correct.
- Image: Les formats d’image les plus populaires sont PNG, JPEG, JPG, GIF, TIFF, WebPetc.
- PDF : Tous les PDF ont le .pdf extension à la fin de leur nom de fichier.
Forcer à quitter l’aperçu et à le rouvrir
Nous ne pouvons pas exclure la possibilité de problèmes mineurs aléatoires dans l’application Aperçu, entraînant l’échec de l’ouverture d’une image ou d’un PDF. Pour résoudre ce problème, cliquez sur le Icône pomme > Forcer à quitter > sélectionner Aperçu > Forcer à quitter.
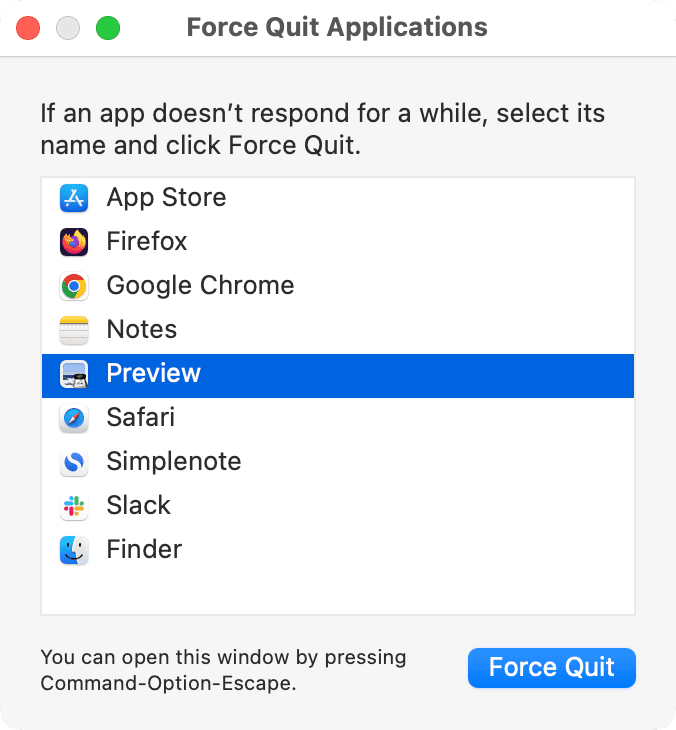
Maintenant, double-cliquez sur l’image ou le PDF qui ne pouvait pas être ouvert auparavant, et il devrait devenir instantanément visible dans Aperçu.
Redémarrez votre Mac
C’est une solution importante qu’il ne faut pas négliger. Si vous utilisez votre Mac en continu depuis des jours, il est probable que certaines choses ne fonctionnent pas comme prévu. Pour résoudre ce problème, éteignez votre Mac pendant quelques minutes et rallumez-le, ou cliquez sur le bouton Icône pomme et appuyez sur Redémarrage.
Mettez à jour votre Mac
L’aperçu devrait fonctionner de manière fiable dans n’importe quelle version de macOS. Mais par souci de douceur, allez à Les paramètres du système > Général > Mise à jour logicielle et installez la dernière version de macOS disponible pour votre ordinateur. Si vous utilisez macOS Monterey ou une version antérieure, accédez à Préférences de système > Mise à jour logicielle.
Convertir l’image avant de l’ouvrir
L’application Aperçu d’Apple peut ouvrir différents types d’images. Bien que je n’ai pas pu trouver une liste exhaustive des formats de fichiers pris en charge, je suis convaincu qu’il peut gérer tous les formats de fichiers courants tels que PNG, JPEG/JPG, JPEG 2000, GIF, TIFF, PSD, etc.
Mais, si votre image est dans un autre format de fichier, envisagez de la convertir en PNG ou JPEG, puis vous pourrez ouvrir ce fichier converti dans l’aperçu de Mac.
Important: Avez-vous exporté un projet d’une application et non d’un image? L’aperçu ne peut pas l’ouvrir. Ouvrez l’application associée et enregistrez votre projet sous forme d’image ou de PDF, puis vous pourrez l’afficher dans Aperçu.
Supprimez le mot de passe PDF, puis ouvrez-le
L’application Aperçu peut facilement ouvrir des PDF verrouillés avec un mot de passe et peut même vous aider à supprimer le mot de passe. Mais, si vous ne pouvez pas accéder à un PDF protégé par mot de passe dans Aperçu, utilisez d’autres méthodes pour supprimer le mot de passe, puis essayez d’ouvrir le PDF. Cela devrait fonctionner.
Essayez n’importe quelle autre application pour ouvrir des images et des PDF
Enfin, si aucune des solutions ci-dessus ne vous aide, vous pouvez explorer d’autres applications pour ouvrir ladite image ou le PDF. Espérons qu’une de ces applications soit compatible avec le type d’image ou PDF et puisse l’ouvrir.
Conseils:
- Ouvrir un nouvel onglet dans Chrome ou Firefox sur votre Mac. Faites glisser l’image ou le PDF sur le navigateur, et il devrait l’ouvrir.
- Pour visualiser les fichiers PDF, vous pouvez télécharger le logiciel gratuit Adobe Acrobat Reader.
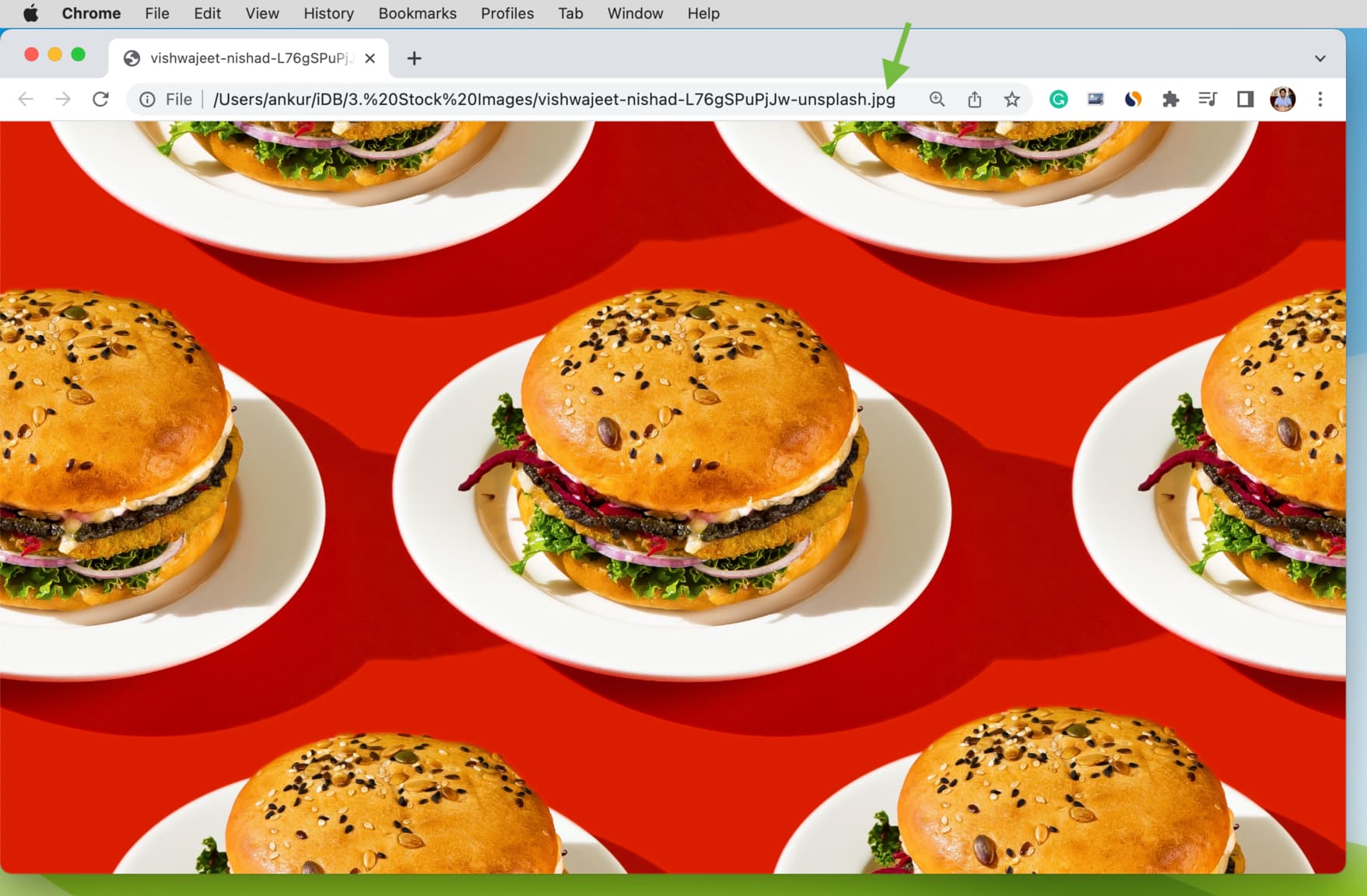
[ad_2]
Poster un Commentaire