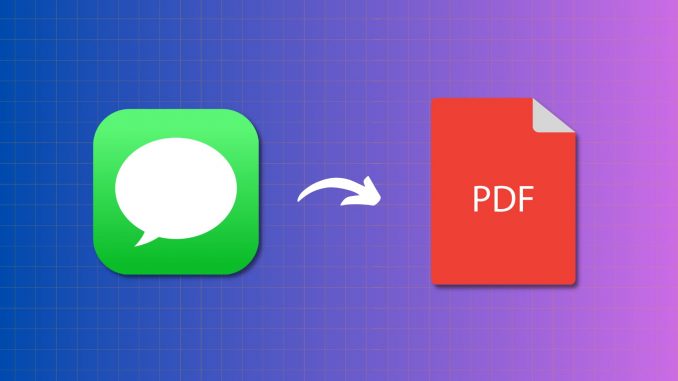
[ad_1]
Dans ce didacticiel, nous vous montrerons comment exporter vos chats iMessage et SMS au format PDF depuis votre iPhone, iPad et Mac, ce qui facilitera l’enregistrement, l’organisation et le partage de ces conversations.
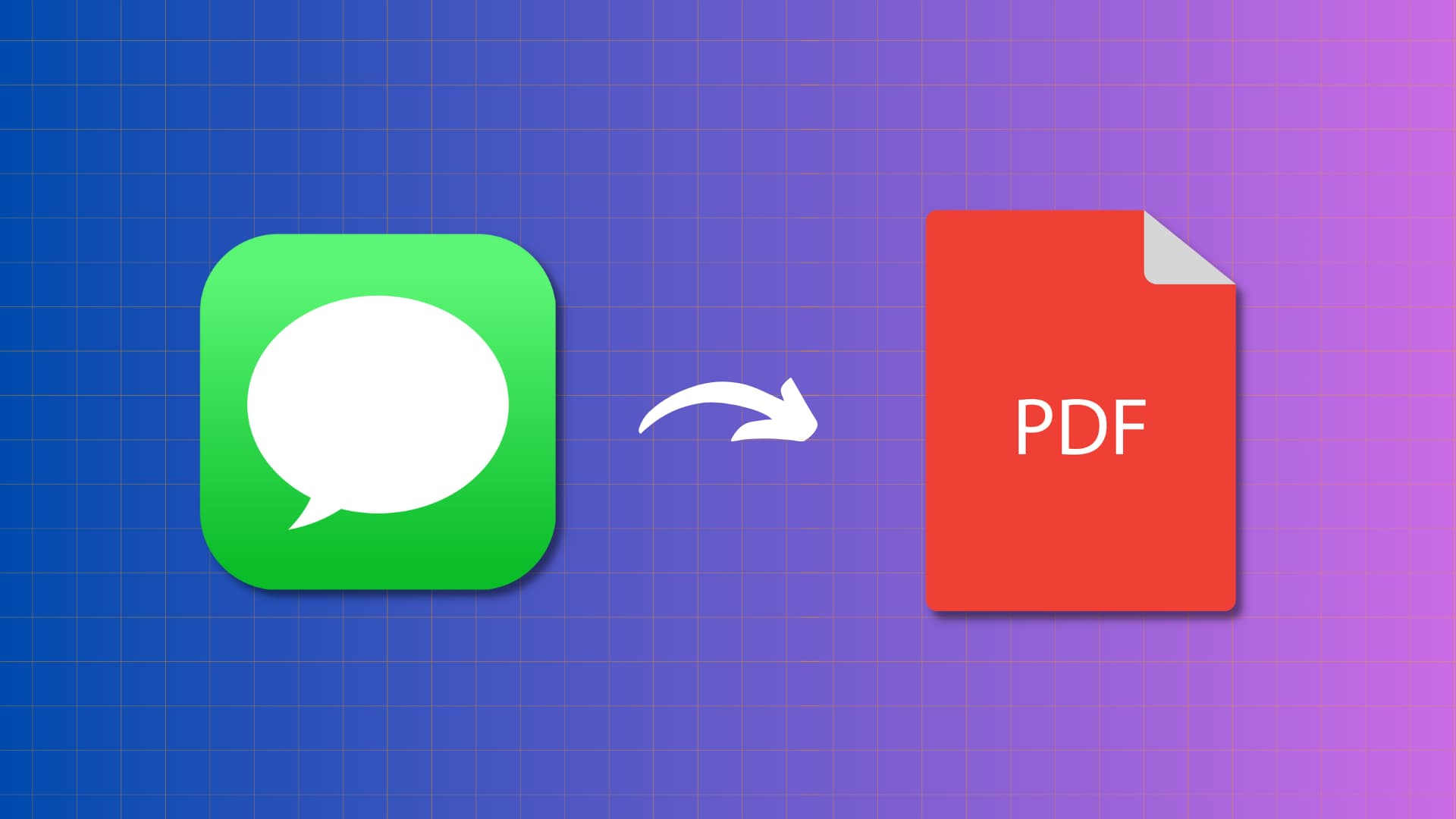
Pourquoi exporter les messages iPhone au format PDF
- Pour imprimer le message de conversation pour le soumettre comme preuve ou à d’autres fins similaires.
- Pour envoyer les SMS de votre iPhone à quelqu’un d’autre par e-mail, WhatsApp, etc.
- Si vous passez de l’iPhone à Android et que vous souhaitez enregistrer les textes au format PDF afin de pouvoir les lire plus tard.
Exportez les messages iPhone au format PDF à l’aide de votre Mac
Faire cela à partir de votre Mac est sans doute le meilleur moyen d’exporter des discussions au format PDF, car il s’agit de la seule méthode intégrée.
1) Ouvrez le Application Messagerie sur votre Mac, et vous verrez vos conversations SMS iMessage et iPhone ici.
Si vous ne les voyez pas, configurez l’application Messages de votre Mac et connectez-vous à iMessage à l’aide de votre identifiant Apple. Vous pouvez également activer les messages dans iCloud et configurer le transfert de messages texte pour voir les SMS de votre iPhone dans l’application Messages de votre Mac.
2) Sélectionnez une conversation dans la barre latérale de l’application Messages.
3) Dans la barre de menu supérieure, cliquez sur Déposer > Imprimer.
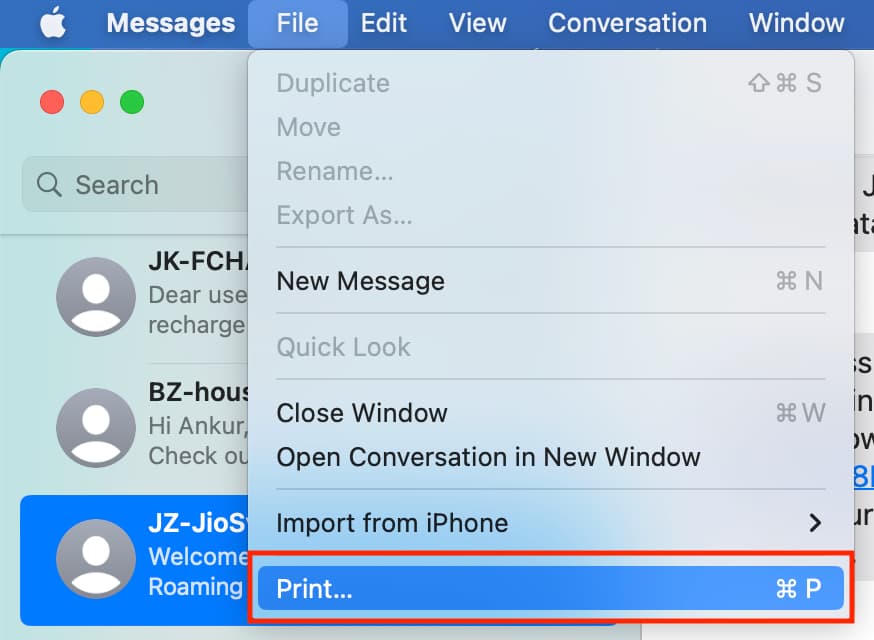
4) Clique le PDF case en bas ou cliquez sur le flèche à côté de PDF et choisissez Enregistrer au format PDF.
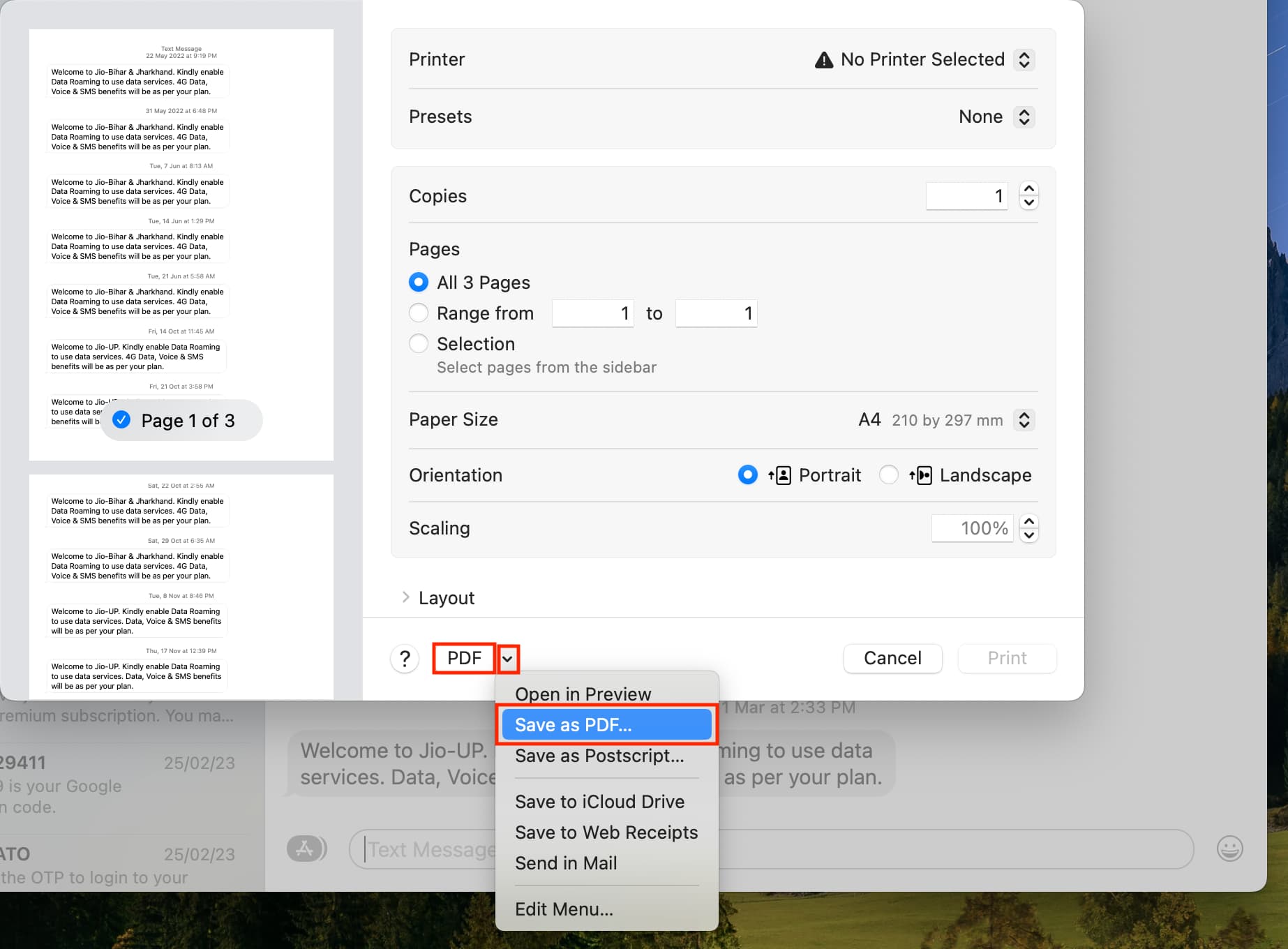
5) Enfin, renommez le fichier, choisissez un emplacement et cliquez sur Sauvegarder.
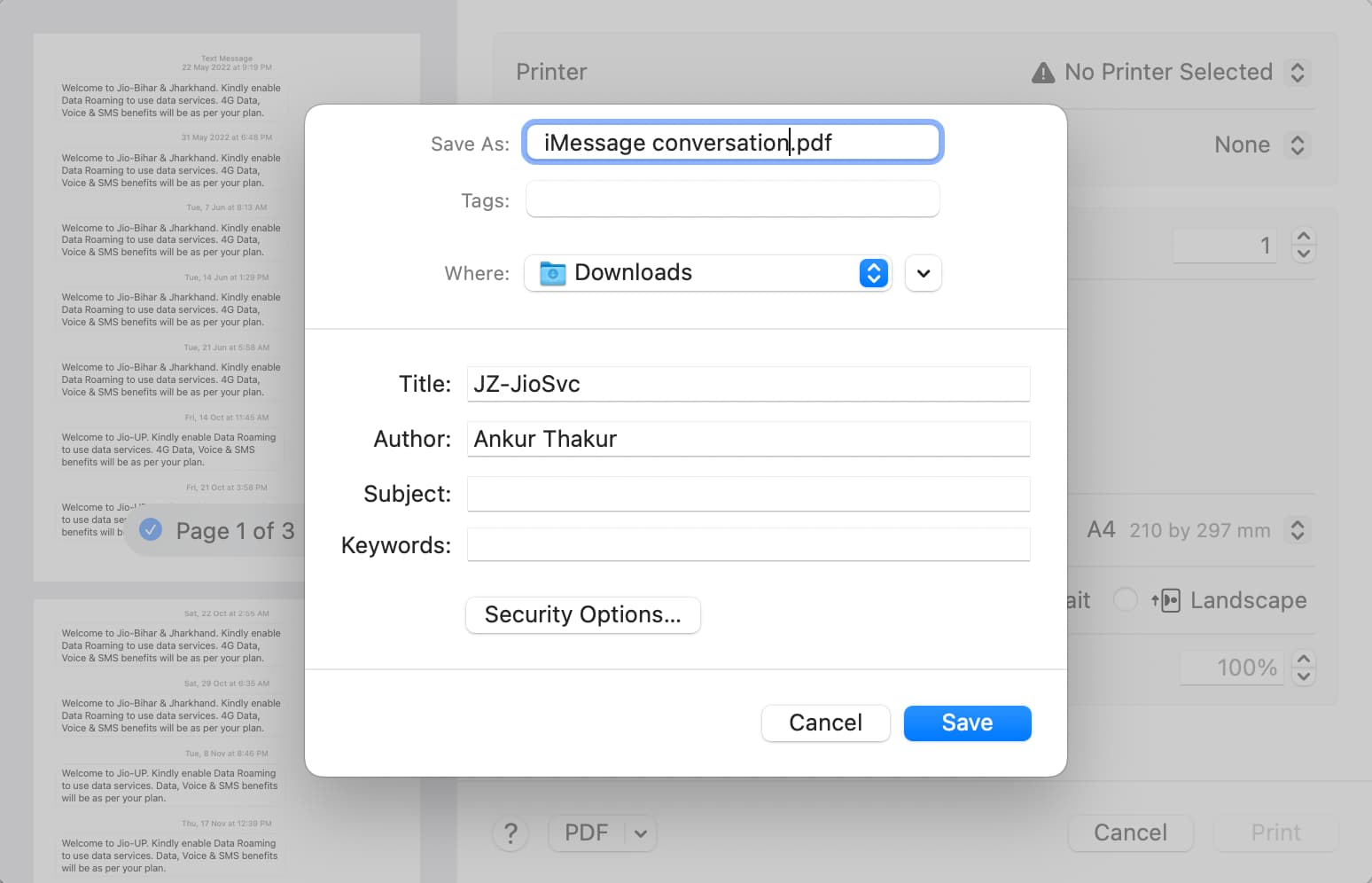
Cette conversation est maintenant enregistrée sous forme de fichier PDF. Ouvrez-le pour parcourir vos messages.
Note:
- Les médias (images, vidéos, documents, etc.) apparaîtront sous forme d’espaces réservés vides dans le PDF. Vous devrez les enregistrer depuis l’application Messages dans un dossier ou une autre application appropriée.
- L’application Messages de Mac peut se bloquer si vous essayez d’exporter une conversation de groupe ou une longue conversation avec beaucoup de médias. Redémarrez votre Mac et cela devrait vous aider. Sinon, mettez-le à jour avec la dernière version de macOS.
Enregistrer iMessage et SMS au format PDF depuis iPhone ou iPad
Contrairement à la méthode impliquant votre Mac, il n’existe aucun moyen simple d’enregistrer vos conversations iMessage et SMS au format PDF directement depuis votre appareil iOS. Tout ce que vous pouvez faire est de prendre des captures d’écran de votre conversation, puis de les enregistrer sous forme de fichier PDF.
Assemblez vos captures d’écran de message, puis enregistrez-les au format PDF
Vous pouvez prendre plusieurs captures d’écran d’une conversation et transformer ces captures d’écran en défilement. Le scrollshot supprimera les parties supérieure et inférieure inutiles des captures d’écran et les transformera en une très longue image. De cette façon, le PDF final correspondra presque à l’expérience de faire défiler une conversation dans l’application Messages.
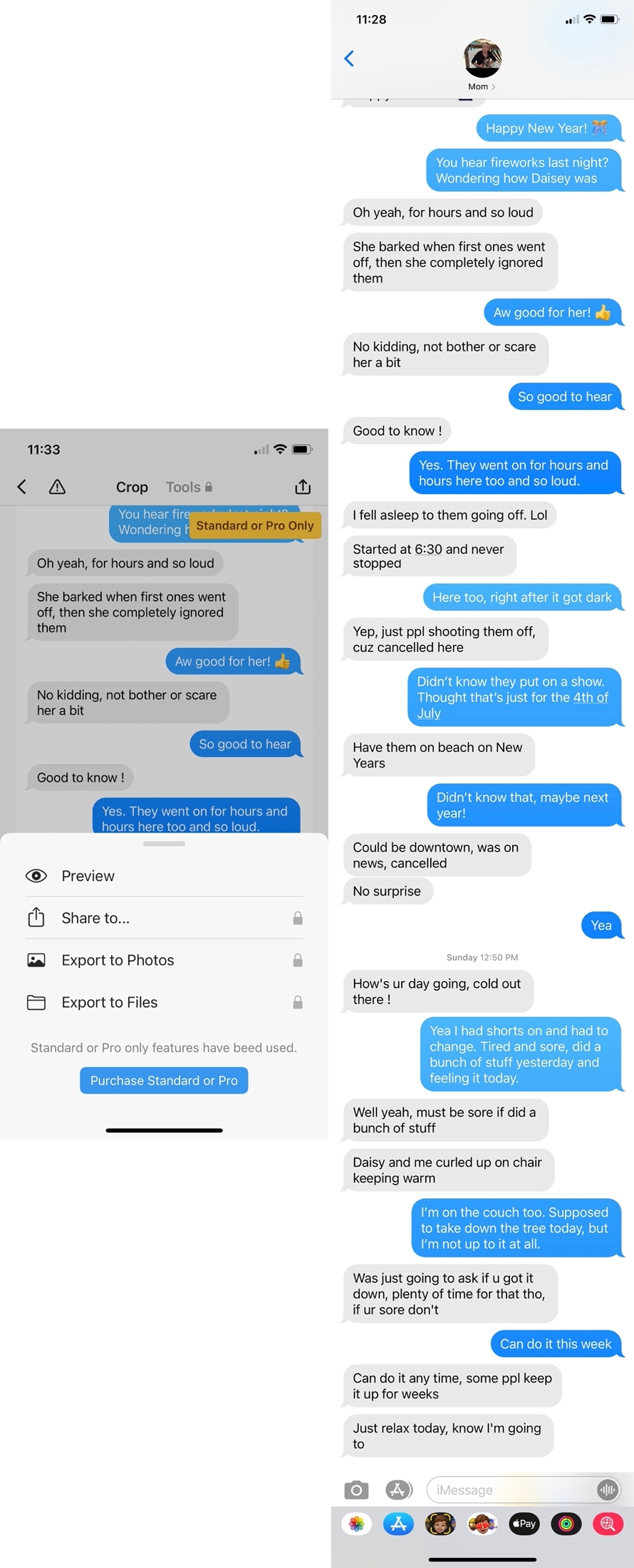
Vous pouvez utiliser une application comme Picsew pour capturer une capture d’écran d’un fil de texte entier, puis l’enregistrer au format PDF.
En plus de cela, vous pouvez combiner plusieurs captures d’écran verticalement, puis convertir la longue image finale en PDF.
Créer un PDF à l’aide de plusieurs photos iPhone
Si vous ne souhaitez pas assembler plusieurs captures d’écran, transformez simplement toutes les captures d’écran individuelles en un fichier PDF directement depuis votre iPhone ou iPad et enregistrez-le dans l’application Fichiers.
Découvrez ensuite :
[ad_2]
Poster un Commentaire