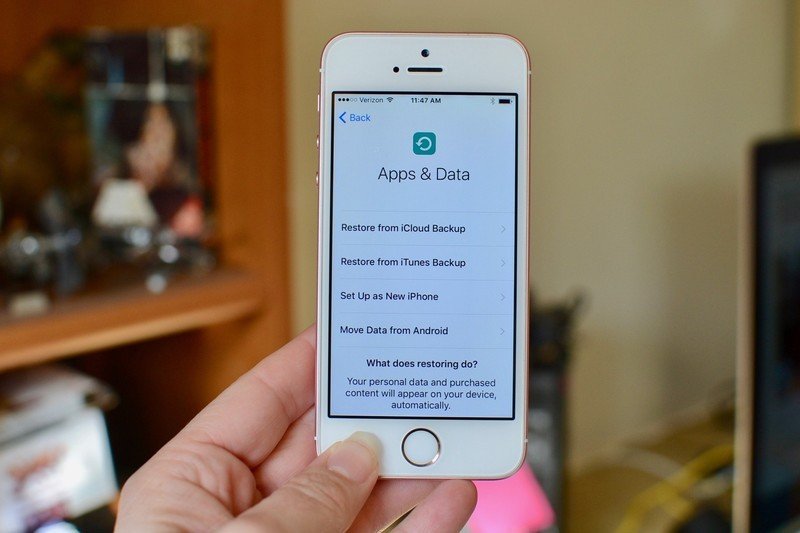
[ad_1]
Toute technologie peut parfois échouer. Votre connexion Bluetooth cesse de fonctionner, votre iPhone cesse de suivre votre position dans Maps, peut-être que certaines applications se bloquent toujours lorsque vous les lancez sur votre iPad – dans tous les cas, vous devez parfois restaurer votre iPhone ou iPad pour que les choses fonctionnent à nouveau sans problème. Si votre appareil se comporte de travers et que vous souhaitez remettre le système en état de fonctionnement, vous pouvez toujours le restaurer à partir d’une sauvegarde!
Étape 1: toujours sauvegarder
Tout comme il est important de sauvegarder votre Mac, il est essentiel de vous assurer que votre iPhone ou iPad est sur un calendrier de sauvegarde régulier. Vous pouvez le configurer pour qu’il sauvegarde automatiquement toutes les 24 heures via iCloud, ou chaque fois que vous le connectez à votre ordinateur et ouvrez iTunes. Votre schéma de sauvegarde dépend de vous, mais vous devez effectuer des sauvegardes régulièrement, donc lorsque vous devez recourir à la restauration de votre appareil, vous avez une sauvegarde prête.
Brûlez-le. Brûlez le tout! Ou: comment réinitialiser votre appareil
La première chose que vous devrez faire pour restaurer votre iPhone ou iPad à partir d’une sauvegarde est d’effacer et de réinitialiser tout de votre contenu et de vos paramètres. À ce stade, vous perdrez toutes les données qui n’ont pas été synchronisées dans iCloud ou un autre service cloud. Voici une liste de données que vous conserverez et perdrez lors de la réinitialisation de votre iPhone.
Find My iPhone sera également automatiquement désactivé lorsque vous réinitialisez votre appareil. Mais ne vous inquiétez pas. Il s’activera automatiquement lors de la restauration.
Une fois que vous êtes sûr d’avoir sauvegardé tout ce qui est important, effacez les données de votre iPhone directement depuis l’appareil.
Comment restaurer votre iPhone ou iPad à l’aide d’iCloud
Ensuite, vous devrez restaurer les données de votre iPhone à partir de sa sauvegarde la plus récente. Une fois que vous l’avez réinitialisé, suivez ces étapes.
- Lorsque vous voyez l’écran « Bonjour », appuyez sur la touche Accueil bouton.
- Sélectionner un Langue.
- Sélectionner un Pays ou région.
- Choisis un Réseau Wi-fi et connectez-vous.
- Activer ou désactiver Services de location.
- Installer Touch ID.
- Lorsque vous accédez à l’écran « Applications et données », appuyez sur Restaurer à partir de la sauvegarde iCloud.
- Entrez votre Identifiant Apple et mot de passe.
- Acceptez le Termes et conditions.
-
Sélectionnez la sauvegarde que vous souhaitez utiliser. Robinet Afficher toutes les sauvegardes pour afficher les anciennes sauvegardes stockées dans iCloud.
Remarque: Si vous essayez de résoudre un problème, vous souhaiterez peut-être essayer d’utiliser une sauvegarde plus ancienne. Mais n’oubliez pas que si vous utilisez une sauvegarde plus ancienne, vous ne pourrez peut-être pas restaurer les données que vous avez collectées depuis lors.
La restauration de votre sauvegarde à partir d’iCloud prendra un certain temps, alors prenez une tasse de thé et faites une belle promenade saine.
Comment restaurer votre iPhone ou iPad à l’aide d’iTunes sur macOS Mojave ou une version antérieure
Si vous choisissez de sauvegarder votre iPhone ou iPad en le connectant à iTunes et en stockant les sauvegardes sur votre ordinateur, vous pouvez également le restaurer à partir de votre sauvegarde iTunes la plus récente. Vous devez d’abord désactiver manuellement Find My iPhone. Ensuite, vous pouvez utiliser iTunes pour restaurer à partir d’une sauvegarde. C’est également la meilleure option si vous rencontrez des problèmes pour mettre à jour votre logiciel. SI les mises à jour en direct ne fonctionnent pas pour vous, utiliser iTunes est probablement votre meilleur pari.
Remarque: Cette méthode restaure les contacts, les calendriers, les notes, les messages texte et les paramètres de votre iPhone, mais pas le micrologiciel.
- Connectez votre iPhone ou iPad à ton ordinateur.
- lancement iTunes sur ton ordinateur.
- Clique sur le icône de l’appareil dans le coin supérieur gauche de la fenêtre iTunes.
-
Cliquez sur l’appareil sommaire dans le menu de gauche.
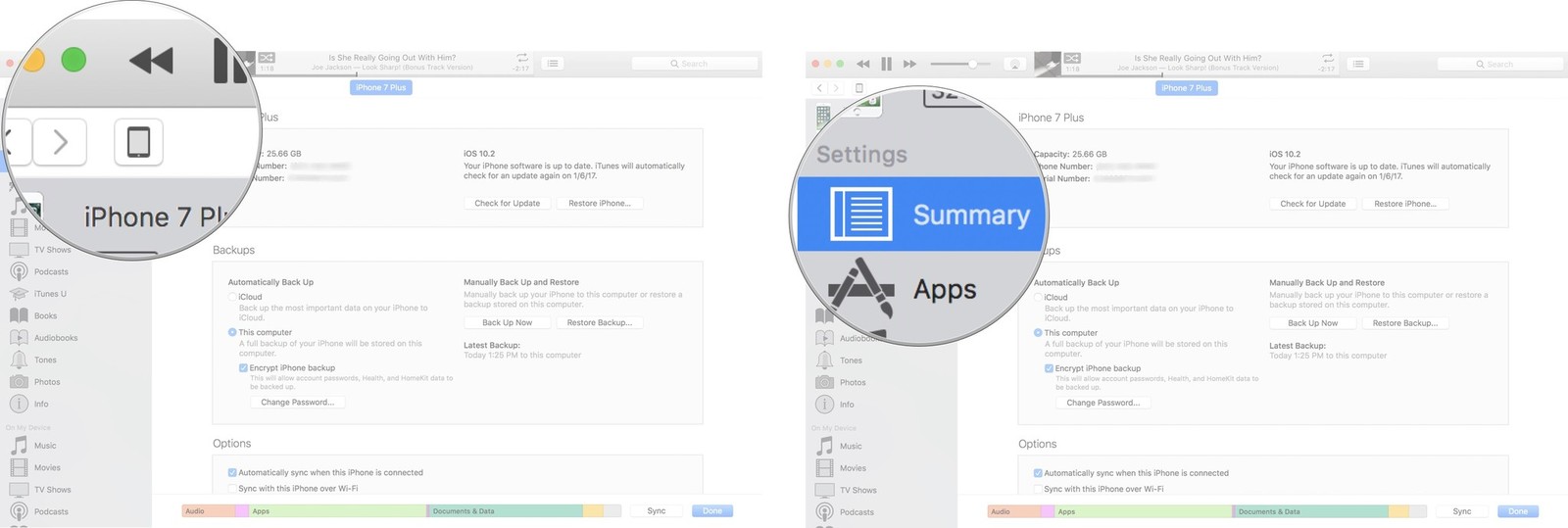
Source: iMore
-
Assurez-vous que la case est cochée pour sauvegarder automatiquement sur Cet ordinateur.
Si votre appareil n’a pas été configuré pour sauvegarder sur votre ordinateur, suivez les étapes pour savoir comment restaurer votre iPhone ou iPad à l’aide d’iCloud à la place.
-
Cliquez sur Restaurer la sauvegarde.

Source: iMore
- Lorsque l’option apparaît, sélectionnez votre appareil et cliquez sur Restaurer.
-
Si nécessaire, entrez le mot de passe pour déverrouiller vos sauvegardes iPhone (utilisé lors du cryptage de vos sauvegardes).
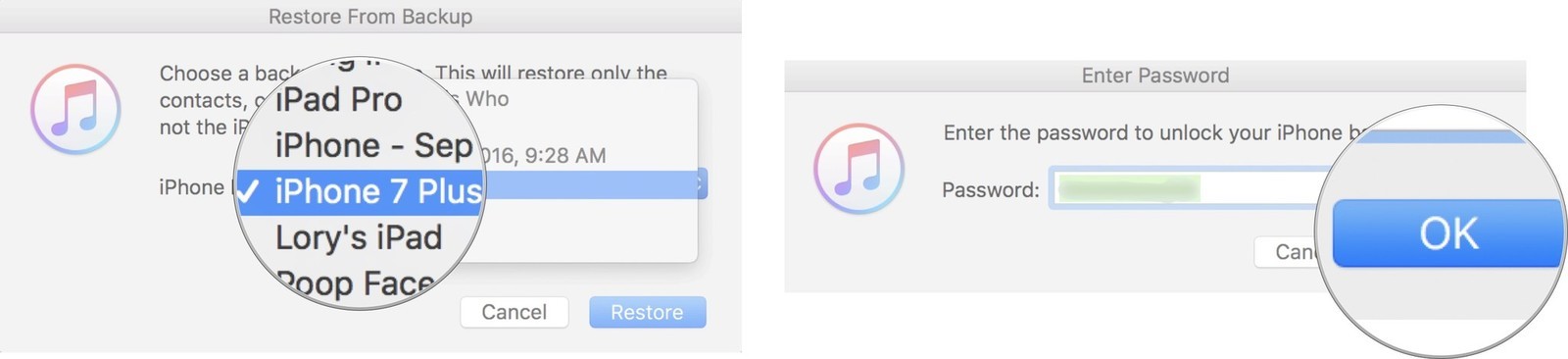
Source: iMore
Comment restaurer votre iPhone ou iPad à l’aide de macOS Catalina
Avant de commencer cette méthode, vous devez vous assurer que la fonction Find My est désactivée sur votre iPhone ou iPad.
- Connectez votre iPhone ou iPad à ton ordinateur.
- lancement Chercheur sur ton ordinateur.
- Cliquer sur le nom de votre appareil de la barre latérale.
-
Cliquez sur Restaurer l’iphone ou Restaurer l’iPad.
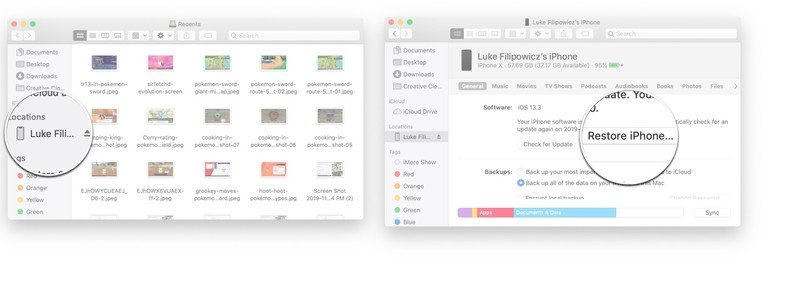
Source: iMore
-
Cliquez sur Sauvegarder si vous souhaitez effectuer une sauvegarde ou ** Ne pas sauvegarder ** si vous ne le souhaitez pas.
-
Cliquez sur Restaurer.

Source: iMore
Cela supprimera toutes vos données et réinitialisera votre iPhone ou iPad aux paramètres d’usine.
Quand tout le reste échoue
Si pour une raison quelconque, la restauration à partir d’une sauvegarde ne résout rien à votre problème, vous pouvez recommencer avec une nouvelle installation d’iOS sur votre appareil. L’avantage de cela est de vider votre iPhone de tout et de le réinitialiser comme s’il était neuf, ce qui signifie que vous pouvez recommencer et sélectionner uniquement les applications que vous souhaitez conserver sur votre iPhone ou iPad. C’est un peu comme le nettoyage de printemps de votre appareil.
La mauvaise nouvelle est qu’elle n’enregistre pas vos données de santé ou vos messages. Avant de procéder à une nouvelle installation, assurez-vous que vos photos, données d’application, musique, activités de safari et contacts ont été sauvegardés sur certains des services cloud, comme iCloud Drive, Dropbox ou OneDrive. Ces données ne seront pas transférées, mais peuvent être ajoutées à votre iPhone si vous les avez enregistrées dans le cloud.
En ce qui concerne l’enregistrement de vos données ou messages de l’application Health, vous pouvez utiliser une application tierce comme Health Data Importer pour exporter et importer des sauvegardes de l’application Health.
Une fois que vous êtes sûr d’avoir sauvegardé des données importantes dans un service cloud, vous pouvez effectuer une nouvelle installation d’iOS sur votre iPhone ou iPad. Suivez les étapes pour réinitialiser votre appareil, puis sélectionnez Configurer comme nouveau téléphone.
Des questions?
Avez-vous des questions sur la restauration de votre iPhone ou iPad à partir d’une sauvegarde iCloud ou iTunes? Faites-le moi savoir dans les commentaires, et je vous aiderai.
Mise à jour mars 2020: Toutes les informations de cet article sont à jour pour la version actuelle d’iOS 13 et de macOS Catalina.
[ad_2]
Poster un Commentaire