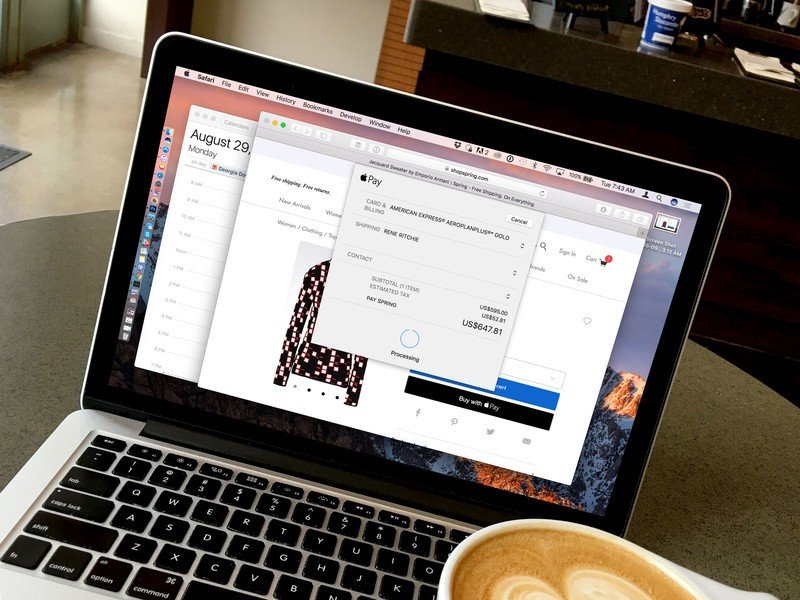
[ad_1]
L’iPhone, l’Apple Watch et le Mac prennent tous en charge Apple Pay. Que vous ayez un nouveau MacBook Air, un MacBook Pro avec Touch Bar ou que vous utilisiez toujours un ancien Mac, voici comment configurer Apple Pay et gérer votre portefeuille.
Comment configurer Apple Pay sur votre Mac
Avant d’utiliser Apple Pay sur votre Mac, vous devez le configurer.
- Ouvert Safari sur votre Mac.
- Cliquer sur Safari dans le coin supérieur gauche de votre Mac.
-
Cliquer sur Préférences de système.
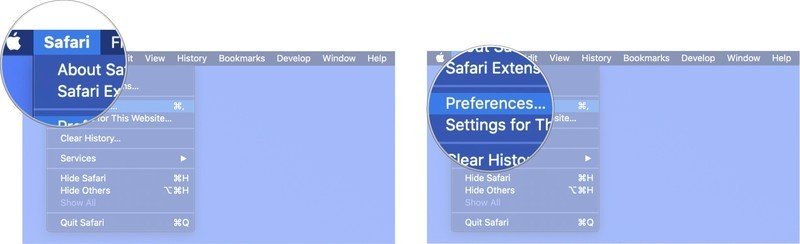
Source: iMore
- Clique sur le Intimité languette.
-
Cochez la case à côté de Apple Pay et Apple Card pour permettre aux sites Web de vous proposer l’option de paiement.
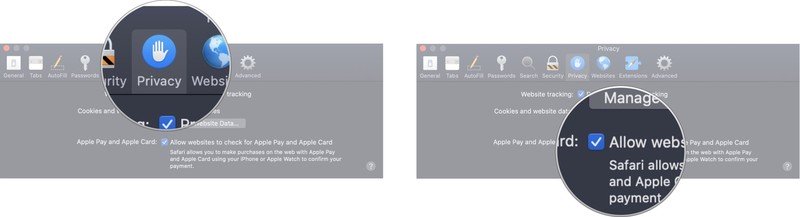
Source: iMore
Configurer Apple Pay sur un MacBook Air ou MacBook Pro avec Touch Bar
Si vous possédez un MacBook Air ou MacBook Pro avec Touch ID, vous pourrez autoriser les paiements directement à partir de votre clavier. Mais avant de le faire, vous devrez ajouter votre carte de crédit à Apple Pay. Vous devriez avoir été invité à le faire lors de la première configuration de votre Mac, mais vous pouvez toujours configurer Apple Pay à tout moment via l’application Préférences Système.
- Ouvert Préférences de système.
-
Clique sur le Portefeuille et Apple Pay icône.
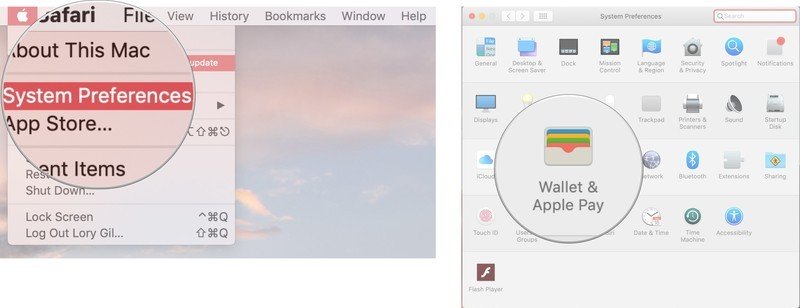
Source: iMore
- appuyez sur la Ajouter une carte pour ajouter une nouvelle carte de crédit ou de débit.
-
Soit positionnez votre carte devant votre caméra iSight pour lire automatiquement son numéro ou saisir manuellement les informations de votre carte.
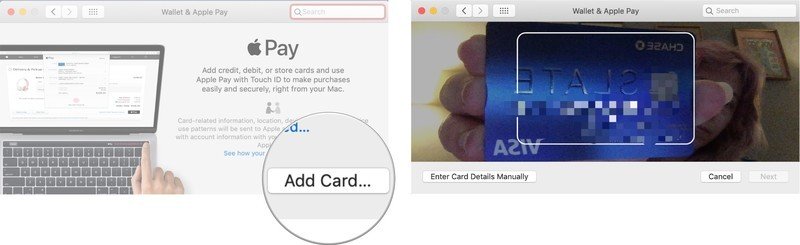
Source: iMore
- Cliquez sur Prochain pour vérifier votre numéro de carte.
- Vérifiez la carte date d’expiration et entrez vos trois chiffres code de sécurité.
-
Cliquez sur Prochain.
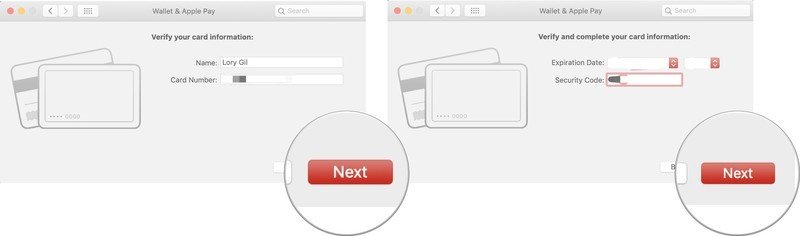
Source: iMore
- Cliquez sur J’accepte d’accepter les termes et conditions de votre carte.
- Choisis un Méthode de vérification pour vérifier la configuration de votre carte.
-
Cliquez sur Prochain.
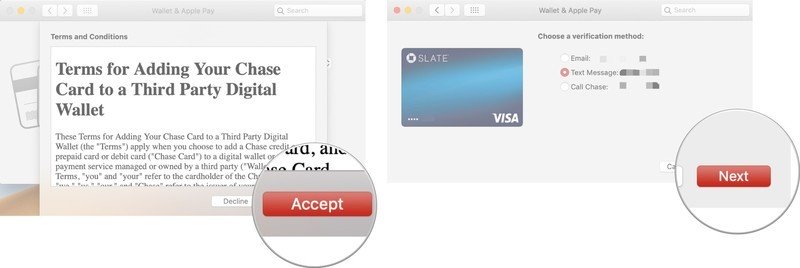
Source: iMore
- Entrer le code de vérification envoyé par la méthode que vous avez choisie.
- Cliquez sur Prochain.
Votre carte devrait maintenant être ajoutée à Apple Pay. Si cela ne se produit pas immédiatement, votre banque peut prendre plus de temps pour vérifier vos informations, auquel cas vous recevrez une notification une fois qu’elles auront été approuvées ou avec des mesures supplémentaires à prendre.
Obtenez un iPhone SE avec le service Mint Mobile pour 30 $ / mois
Si vous devez modifier ou supprimer des cartes Apple Pay, vous pouvez le faire à tout moment dans l’application Préférences Système.
Configurer Apple Pay sur un ancien Mac
Si vous utilisez un Mac plus ancien, vous devrez utiliser votre iPhone ou les cartes stockées d’Apple Watch pour payer des biens et des services.
- Lancer le Réglages app.
- Robinet Portefeuille et Apple Pay.
-
Faites glisser le Allumé éteint passer à côté de Autoriser les paiements sur Mac à la Sur position.
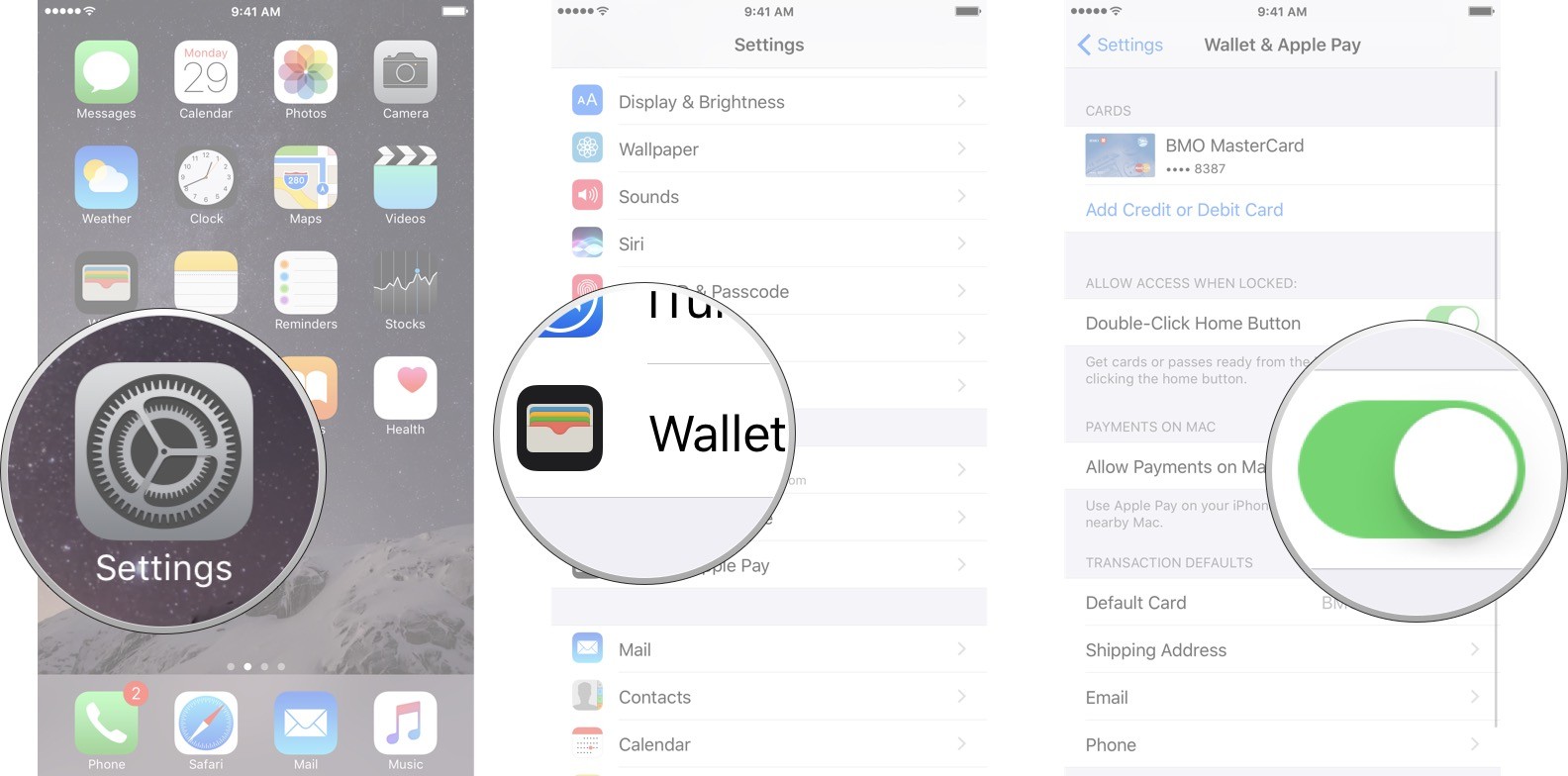
Source: iMore
Comment utiliser Apple Pay sur votre Mac
Si vous faites beaucoup d’achats en ligne sur votre Mac, Apple Pay vous permet d’autoriser les paiements effectués sur votre Mac via le capteur Touch ID (ou Face ID) de votre MacBook Air, MacBook Pro ou iPhone, ou via Apple Watch – en tant que tel , vous pouvez dire sayonara de saisir les informations de votre carte de crédit sur tous les sites qui en ont besoin. Voici comment payer un article en utilisant Apple Pay sur votre Mac!
Comment gérer les cartes Apple Pay sur votre Mac
Une fois que vous avez ajouté une carte sur un Mac qui prend en charge Touch ID, vous pouvez la regarder plus en détail à partir du Portefeuille et Apple Pay section des Préférences Système.
- Ouvert Préférences de système sur votre Mac Touch ID pris en charge.
-
Clique sur le Portefeuille et Apple Pay icône.
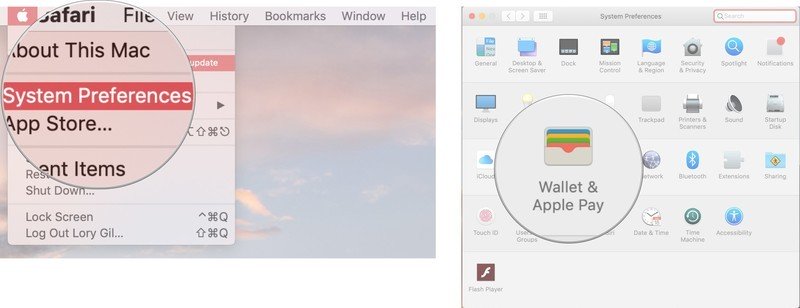
Source: iMore
-
À vue les informations d’une carte – y compris le numéro de compte de votre appareil, l’adresse de facturation, les coordonnées bancaires et les transactions – sélectionnez-les dans la barre latérale.
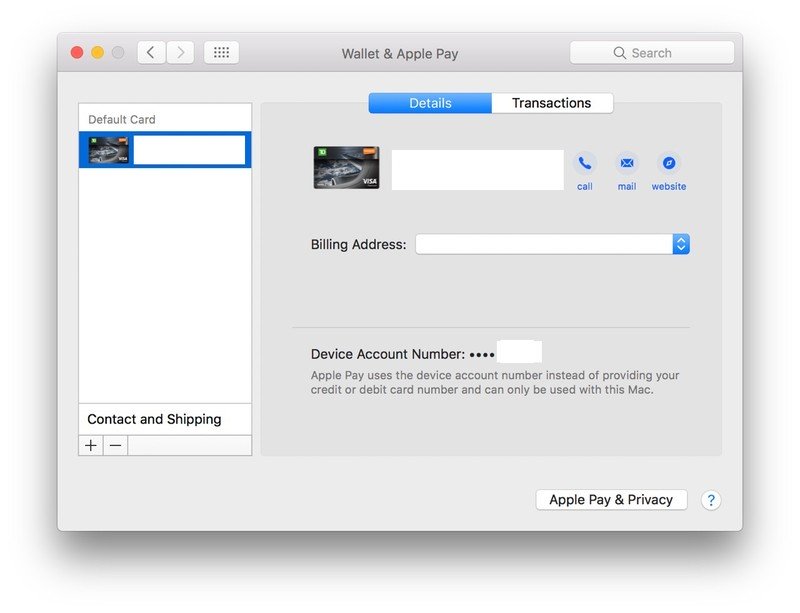
Source: iMore
Si vous utilisez Apple Pay avec un ancien Mac via votre iPhone ou Apple Watch, vous devrez gérer vos cartes sur votre iPhone.
Comment changer votre carte par défaut
Si vous avez ajouté plus d’une carte, vous pourrez la modifier dans l’écran des préférences.
- Ouvert Préférences de système sur votre Mac Touch ID pris en charge.
-
Clique sur le Portefeuille et Apple Pay icône.
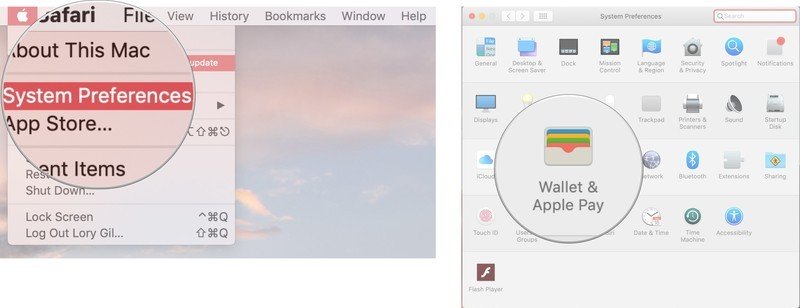
Source: iMore
- En bas de l’écran, sélectionnez la carte que vous souhaitez faire de votre option par défaut dans le menu déroulant.
Comment retirer une carte
- Ouvert Préférences de système sur votre Mac Touch ID pris en charge.
-
Clique sur le Portefeuille et Apple Pay icône.
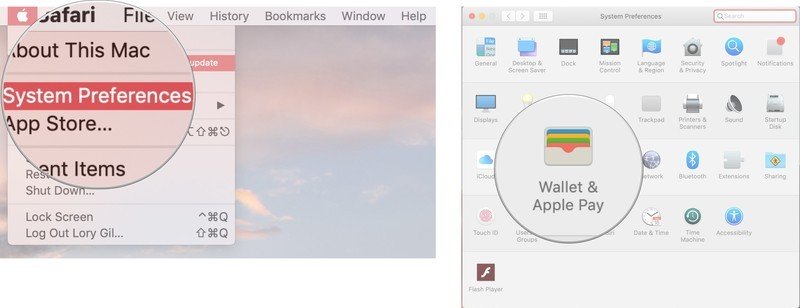
Source: iMore
- Sélectionner la carte que vous souhaitez supprimer de la barre latérale.
- appuyez sur la – bouton (supprimer) en bas de la barre latérale.
-
Confirmer que vous souhaitez supprimer la carte.
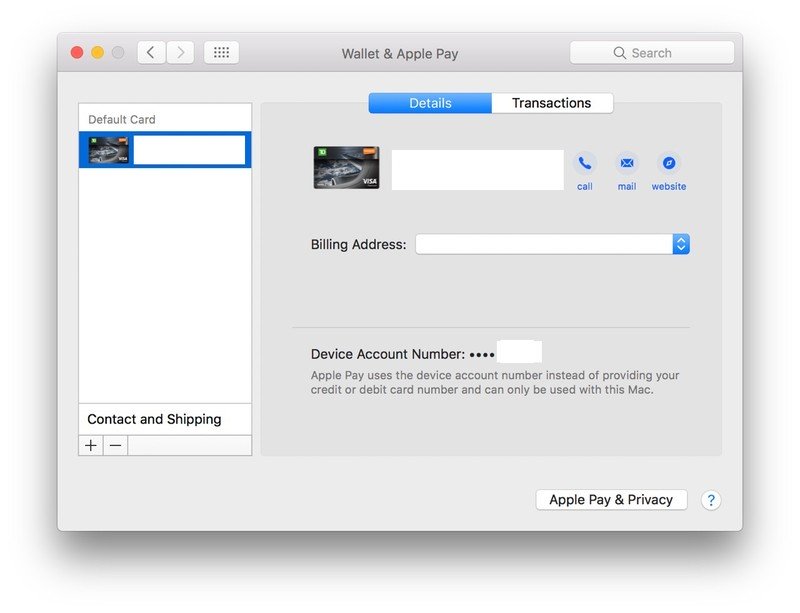
Source: iMore
Comment gérer vos informations de contact et d’expédition
Vous pouvez afficher et modifier vos coordonnées actuelles (adresse de livraison, e-mail et numéro de téléphone) dans l’écran des paramètres.
- Ouvert Préférences de système sur votre Mac Touch ID pris en charge.
-
Clique sur le Portefeuille et Apple Pay icône.
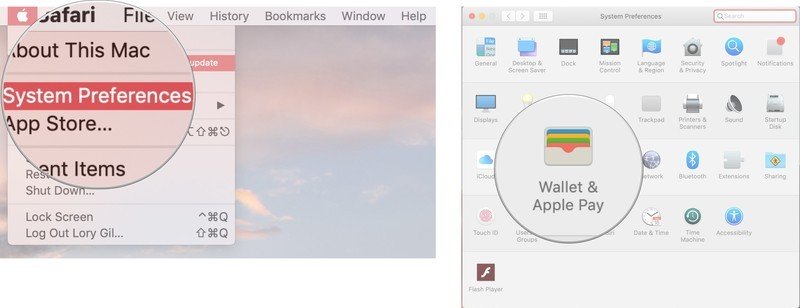
Source: iMore
-
Sélectionnez le Contact et expédition option en bas de la barre latérale.
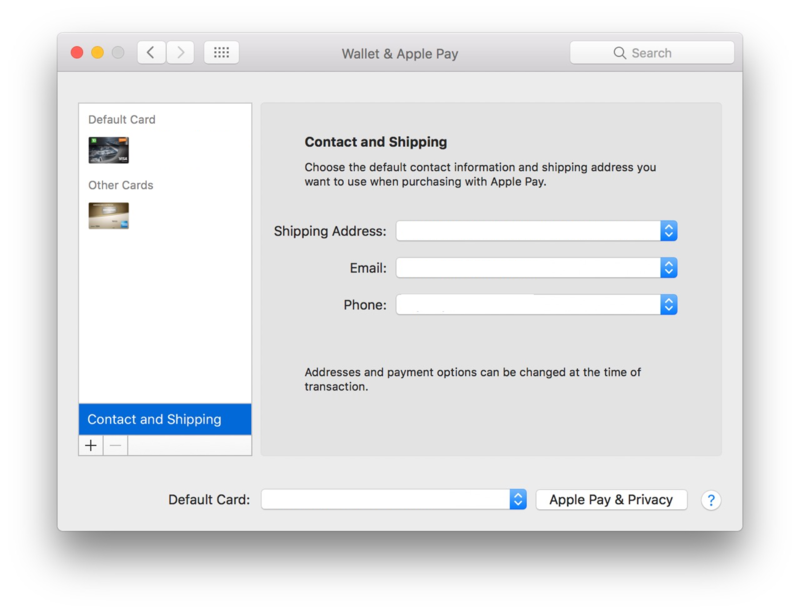
Source: iMore
Pour modifier votre adresse de livraison, votre adresse e-mail ou votre numéro de téléphone, sélectionnez l’option que vous souhaitez définir par défaut dans son menu déroulant respectif. C’est également là que vous pouvez ajouter une nouvelle adresse, un e-mail ou un numéro de téléphone.
Comment gérer votre adresse de facturation
Si vous souhaitez modifier votre adresse de facturation, vous pouvez le faire en sélectionnant la carte en question.
- Ouvert Préférences de système sur votre Mac Touch ID pris en charge.
-
Clique sur le Portefeuille et Apple Pay icône.
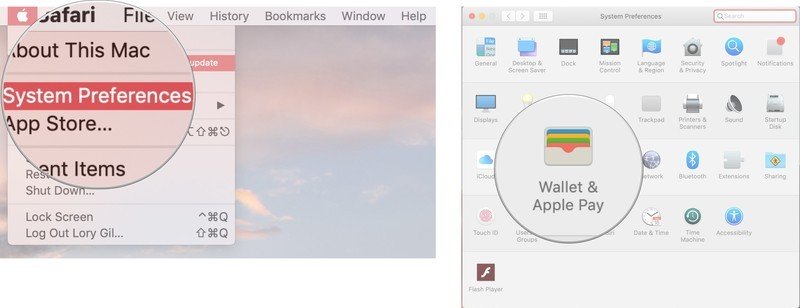
Source: iMore
- Sélectionnez le carte vous souhaitez modifier dans la barre latérale.
- Sous le Adresse de facturation liste déroulante, sélectionnez Ajouter une nouvelle adresse de facturation.
-
Entrer le nouvelle adresse de facturation et appuyez sur sauver.
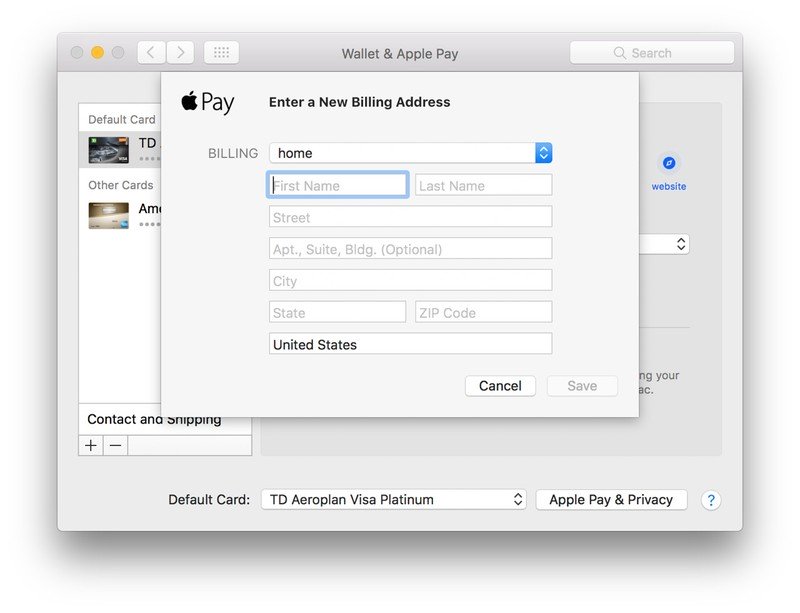
Source: iMore
Comment afficher les transactions Apple Pay récentes
Vous voulez voir ce que vous avez acheté récemment avec votre carte et Apple Pay? Vous pouvez le faire à partir de l’écran Préférences Système.
Remarque: Si vous souhaitez voir les transactions récentes de la carte Apple, vous devez les consulter sur votre iPhone.
- Ouvert Préférences de système sur votre Mac Touch ID pris en charge.
-
Clique sur le Portefeuille et Apple Pay icône.
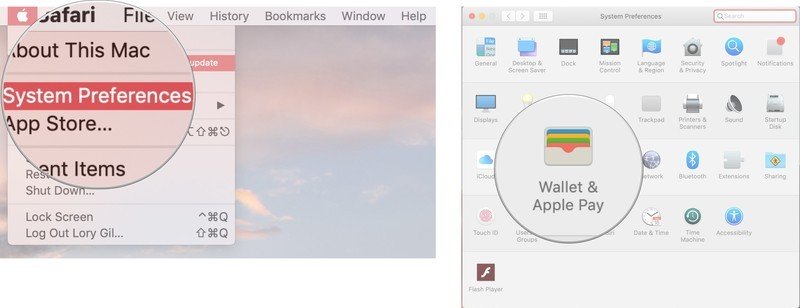
Source: iMore
- Sélectionnez le carte que vous souhaitez afficher dans la barre latérale.
-
Clique sur le Transactions onglet en haut de l’écran.
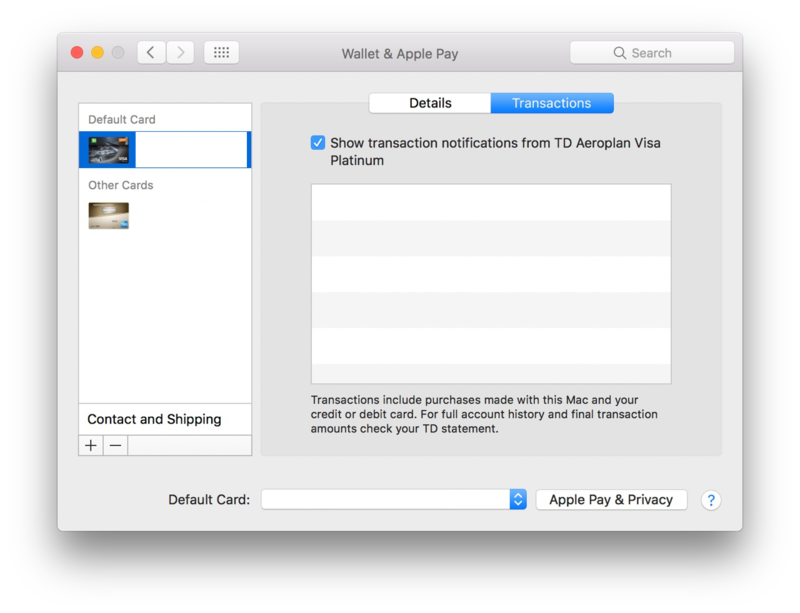
Source: iMore
Pour avoir votre Mac vous alerter pour toutes les transactions effectuées sur votre Mac avec cette carte, vous pouvez également sélectionner Afficher les notifications de transaction de [card] case à cocher.
Comment retourner un achat avec Apple Pay
La politique de chaque détaillant varie; certains peuvent annuler les frais en cliquant sur un bouton, tandis que d’autres peuvent vous demander de renouveler l’autorisation avec Touch ID ou de revenir en magasin.
Comment dépanner Apple Pay
Si vous rencontrez des difficultés pour qu’Apple Pay accepte votre carte, la solution la plus simple consiste à réessayer de saisir vos informations. Dans le pire des cas, il vous suffira peut-être d’appeler l’émetteur de votre carte. Par exemple, une carte que nous avons essayé de configurer n’a jamais envoyé le code de vérification à notre numéro de téléphone dans le dossier, nous avons donc dû le récupérer manuellement via le système téléphonique.
Mis à jour en mai 2020: Étapes mises à jour pour le nouveau MacBook Pro.
[ad_2]
Poster un Commentaire