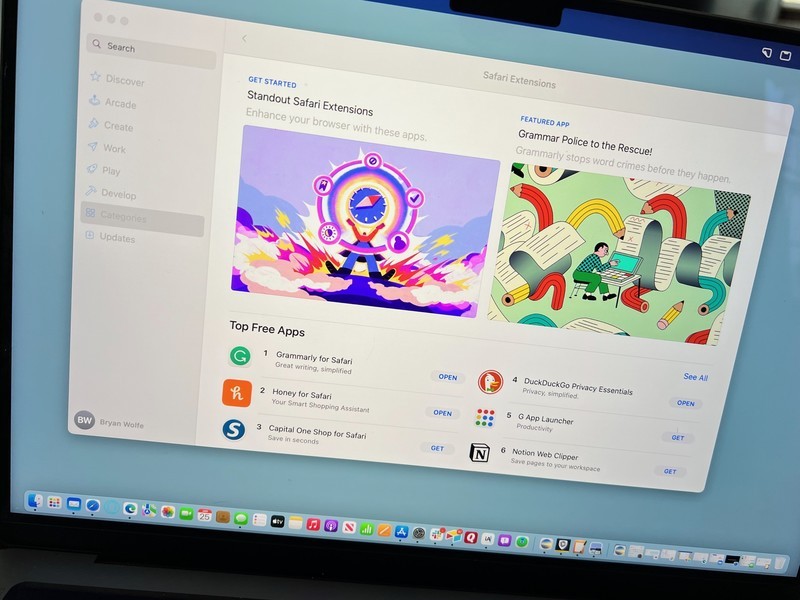
[ad_1]
Avec les extensions Safari, vous pouvez ajouter des fonctionnalités à votre expérience Web. Ils sont utilisés pour modifier l’apparence des pages Web, afficher les titres de l’actualité, offrir des remises sur les achats, etc. Idéalement, ils sont situés dans le Mac App Store. Voici comment ajouter et activer les extensions Safari dans macOS Monterey.
Trouver des extensions Safari
Comme les applications, vous pouvez trouver des extensions Safari via le Mac App Store sur le Mac App Store. Pour commencer:
- Ouvrez le Mac App Store.
- Choisir Catégories sur le côté gauche du menu.
-
Sélectionner Extensions Safari sous Extensions.

Source : iMore
- Cliquez sur Avoir ou la montant du paiement à côté de l’extension Safari que vous souhaitez installer.
-
Sélectionner Installer.
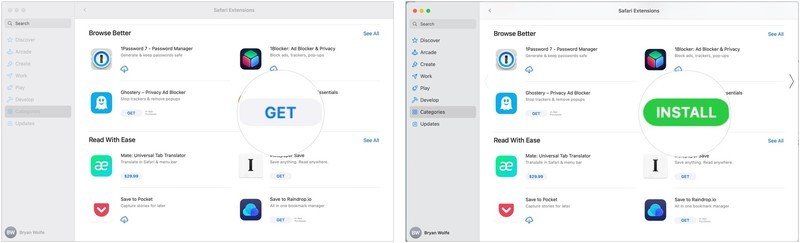
Source : iMore
Activer les extensions Safari
Installation des extensions Safari ne fait pas signifie qu’ils sont activés. Au lieu de cela, vous devez le faire manuellement. Après avoir installé une extension Safari :
- Ouvert Safari.
-
Cliquez sur Activer et vérifier… à côté du message indiquant « Nouvelles extensions Safari disponibles ». Cela ouvre la boîte Extensions dans Safari.

Source : iMore
- Vérifier la boîte à côté de la nouvelle extension Safari, le cas échéant.
-
Cliquez sur Allumer dans la boîte de dialogue, le cas échéant.
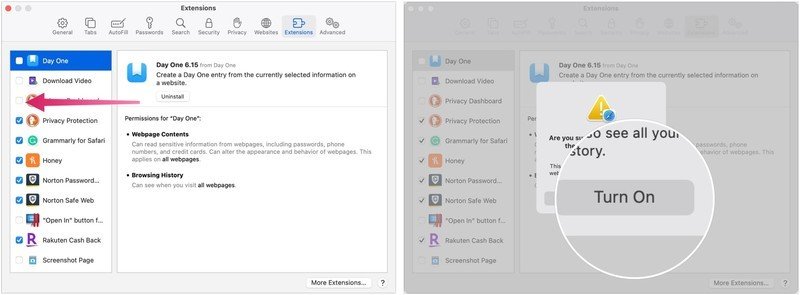
Source : iMore
Désactiver, supprimer les extensions Safari
Si vous ne souhaitez plus utiliser une extension Safari, vous pouvez la désactiver ou la supprimer.
- Ouvert Safari.
- Choisir Safari dans la barre de menus de Safari.
-
Sélectionner Préférences dans le menu déroulant.
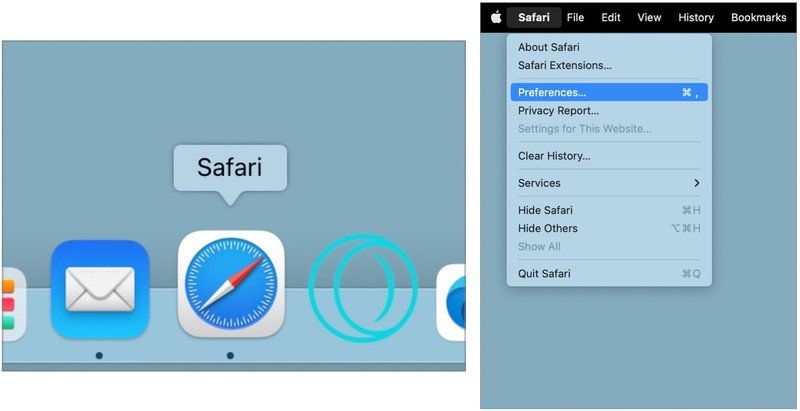
Source : iMore
- Décochez la boîte à côté de l’extension Safari que vous souhaitez désactiver OU
- Sélectionnez le Extension Safari vous souhaitez supprimer.
- Cliquez sur Désinstaller pour supprimer l’extension Safari.
-
Choisir Afficher dans le Finder dans la boîte de dialogue.
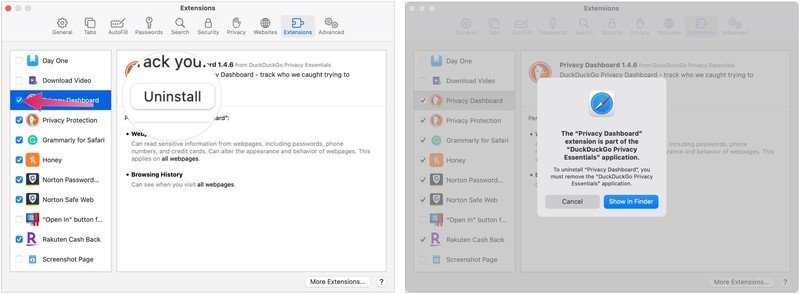
Source : iMore
- Faites un clic droit sur le extension vous souhaitez supprimer.
- Choisir Envoyer à la corbeille.
-
Répétez les étapes 4 à 9 septembre, si nécessaire.

Source : iMore
C’est tout ce qu’il y a
Les extensions Safari offrent des fonctionnalités supplémentaires pour la navigation sur le Web tout en utilisant certains des meilleurs Mac. Bien que la plupart des extensions soient gratuites, certaines coûtent de l’argent. Vous pouvez activer, désactiver et supprimer des extensions dans macOS Monterey en suivant quelques étapes. Plus d’extensions sont ajoutées au Mac App Store chaque mois. Avec iOS 15 et iPadOS 15, vous pouvez également ajouter des extensions Safari sur votre iPhone ou iPad. Pour savoir comment procéder, consultez notre guide d’ajout d’extensions Safari sur iOS.
[ad_2]
Poster un Commentaire